Setting Up CbCR Automation
The Consol cube is used to report provisioning, and the CbCR cube is used to collect and assemble data for CbCR reports, pulling its data from the Consol cube.
Because the data resides in two different cubes, any changes to the Consol cube must be transferred to the CbCR cube. You must automate the movement of data between the Consol cube and the CbCR cube by setting up CbCR Automation. Whenever you enter data or change dimensions or members in the Consol cube, when Consolidation is performed and the database is refreshed, the changes are automatically picked up in the CbCR cube in the correct source POV and the selected target accounts. Results are updated on the CbCR Table 1 Data Entry report. You can validate the updates by reviewing the Calculation Status on the Data Status CbCR form.
Note:
CbCR Automation is available only if CbCR Reporting was enabled during the initial creation of the application or enabled later.Enable Parent Tax Calculation in CbCR
To transfer the calculated data for the parent tax calc entity (see also, Calculating Parent Tax for National and Regional in Working with Tax Reporting) from the Consol cube to CbCR cube (see,Application Cubes), you must:
- Enable Parent Tax Calc Settings
Navigate to the Tax Settings screen and select the checkbox Enable CbCR Automation for Parent tax calc Entities under Parent Tax Calc.
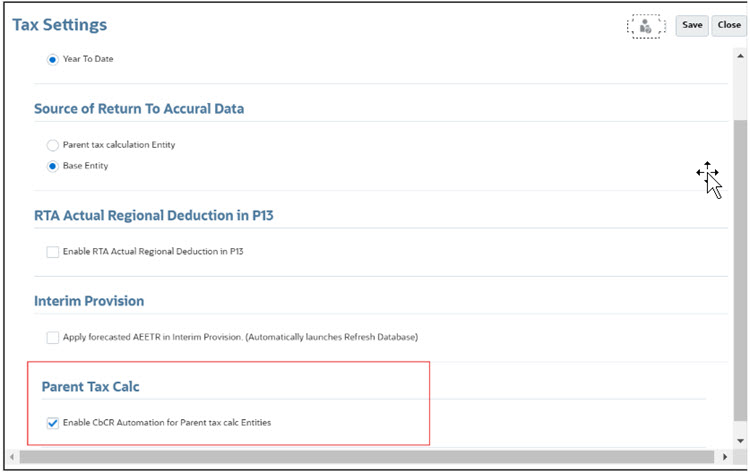
Note that, CbCR Automation pulls parent tax calc data from Consol cube only when this option is selected.
- Enable Parent Tax Calc Attribute
You must ensure that Parent Tax Calculations attribute is present for the Parent Entity. For example, in the screenshot below you see the Parent Entity as Total Canada.
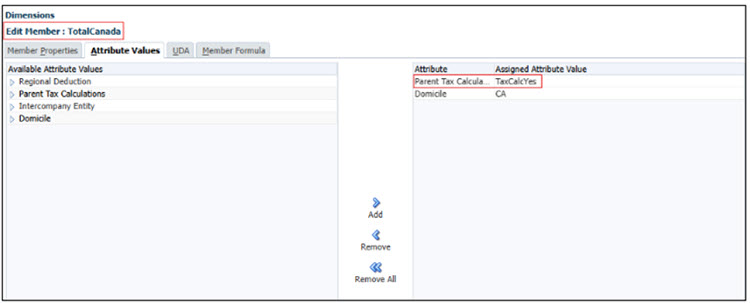
To map CbCR Automation:
- From the Home page, click Applications, then Configuration, and then select CbCR Automation.
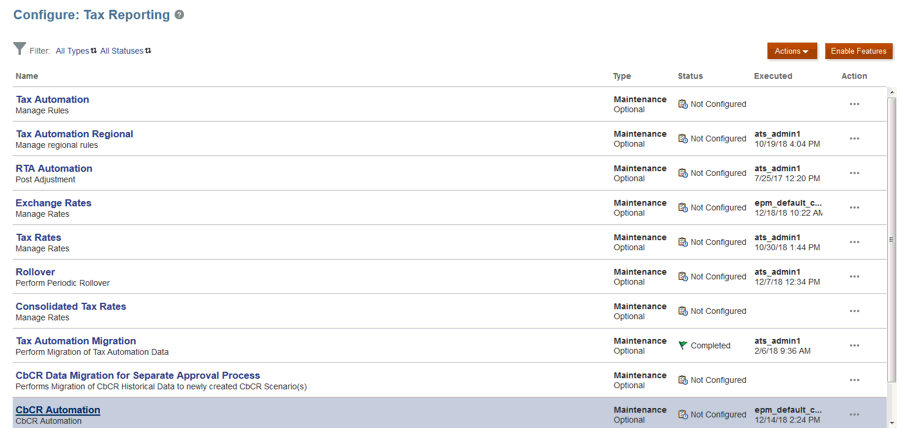
- On CbCR Automation, select Actions, then CbCR Automation, and then Show All Accounts. The screen is populated.
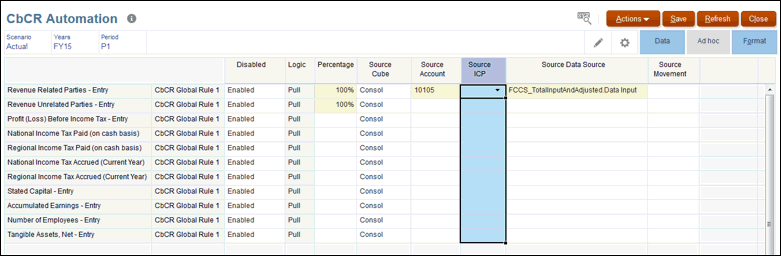
- Create the mapping between the source cube (Consol or CbCR) and the target Account in the CbCR cube as follows:
- Under Rule - Only Global Rules are supported. You can add additional Global Rules, if needed.
- Under the Disabled column, select Enabled.
Note:
When a rule is enabled, the rule will be executed for the target account. You can disable or re-enable rules to use them as required. For example, you can disable a rule for a specific period or scenario. Disabled rules are rolled over as part of the Rollover process. You can enable disabled rules when you need to execute them. For example, you can disable a rule for year-end, and then enable it in the following year. - Logic -Pull is the only available option
- Percentage - Enter the selected percentage, between -100% and 100%. For a value of 100%, enter 1. To enter less than 100%, enter the value with a decimal point, for example, enter .75 to display 75%.
- Source Cube is Consol or CbCR. You can select either Consol or CbCR. The source cube is where the following are sourced:
- Source Account
- Source ICP
- Source Data Source
- Source Movement
- Source Account - Select the required source account.
- Optional: Source ICP - Select the Intercompany option from the drop-down list:
- Intercompany Entities
- No Intercompany
If you leave the field blank when creating the mapping, by default, the option is considered to be No Intercompany during consolidation.
- Source Data Source - Select the required data source account from the drop-down list. If no Source Data Source is specified, the default values are as follows:
- When source cube is CbCR - Source Data Source - TRCS_Mapped Data
- When source cube is Consol - Source Data Source - FCCS_TotalInputAndAdjusted
- Optional:Source Movement - Select the movement from the drop-down list:
- Adjustment
- Automated
- Book closing
- Closing Book vs Tax Basis
- Total
- Trial Balance Close
If no Source Movement is specified, the default values are as follows:
- For Tax Accounts - Source Movement-TRCS_CY
- For Non-Tax Accounts - Source Movement- TRCS_TBClosing
- Click Save . If there are any validation errors, the affected fields are shown in red. Correct the errors, and then click Save.
Note:
Data status of entities in CbCR cube will be impacted if:- Data exists for those entities in CbCR cube and an automation rule exists with source cube as CbCR
- Data exists for those entities in Consol cube and an automation rule exists with source cube as Consol
- Under Actions, select Consolidate.
- From the Home page, click CbCR, then Data Entry, then Table 1 tab, and then Table 1 Data Entry. The Source Account values are displayed.
- Under Actions, select Consolidate CbCR. The results are displayed on Table 1 Data Entry, in the Automated section in the Mapped Data row. Review results to ensure data is being pulled from the mapped account.
CbCR automation rules are executed as part of CbCR Consolidation.
- When consolidation is complete, from the Home page, click CbCR, then click Data Status.
- Under Calculation Status, verify the data status is OK for the consolidated period.
If any CbCR automation rules are set up to source data from the Consol cube, then consolidating the provision (Consol cube) will change the CbCR data status to Impacted for the consolidated POV.