- Administering Tax Reporting
- Connecting Environments in EPM Cloud
- Customizing Navigation Flows to Access Other EPM Cloud Environments
- Configuring Cards with Tabs from Multiple EPM Cloud Environments
Configuring Cards with Tabs from Multiple EPM Cloud Environments
You can also customize cards in navigation flows to have tabular pages where each tab is an artifact from a different environment. For example, a Planning user can click a Revenue icon which launches a card with horizontal tabs showing reports from Narrative Reporting.
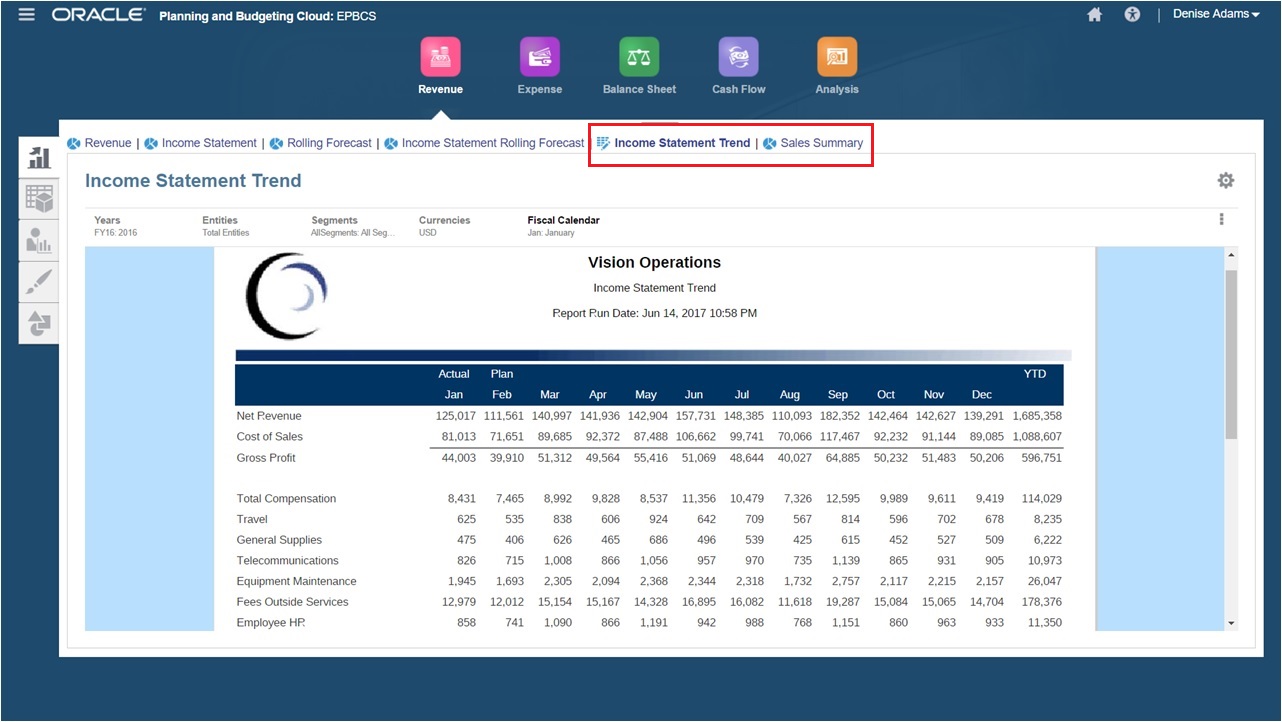
You create tabular cards by customizing navigation flows.
For general information about navigation flows, see Designing Custom Navigation Flows.
- Launch the Navigation Flow page and create a navigation flow or edit an existing navigation flow:
Note:
To create a navigation flow, you must first select an existing navigation flow and make a copy of it. Then edit the duplicate navigation flow details and save them.
- Click Tools, and then click Navigation Flows.
- To create a navigation flow, select the navigation flow you want to duplicate, then in the upper right-hand corner of the page, click
 , and then select Create Copy. Enter a name for the navigation flow, and then click OK.
, and then select Create Copy. Enter a name for the navigation flow, and then click OK.Note:
New flows are marked Inactive until they are activated by the Service Administrator. To activate or deactivate a navigation flow, in the Active column, click Active or Inactive. Only one navigation flow at a time can be active.
- To edit an existing navigation flow, click the name of the navigation flow you want to edit.
- Add a tabular card with artifacts from various target environments:
-
If there is an existing card you want to add
from another environment, from the
Navigation Flow page,
right-click a card or cluster (or click
 ), click Add Existing
Card/Cluster, select the target
environment under My
Connections, and then choose the card
you want to add to your navigation flow.
), click Add Existing
Card/Cluster, select the target
environment under My
Connections, and then choose the card
you want to add to your navigation flow.
Note the following:
-
Cards can't be directly selected from Narrative Reporting and Profitability and Cost Management using the Add Existing Card/Cluster option.
-
Cards that are added from another navigation flow or from another environment will display the localized labels that were defined in the source navigation flow. To update the card labels in your navigation flow, on the Home page, click Tools, and then click Artifact Labels.
-
-
To add a new tabular card to the navigation
flow, from the Navigation
Flow page, right-click a card or
cluster (or click
 ), click Add Card,
and then select details for the card:
), click Add Card,
and then select details for the card:
-
Name: Enter a label for the card.
-
Visible: Select whether the card is visible to users on the Home page.
-
Cluster: If clusters exist, select a cluster for the card or select None.
-
Icon: Select the icon that will be displayed for the card you're creating. Choose from the available icons provided in the icon library.
-
Content: Select from the following options:
-
Page Type: Select a multiple page (tabular) format.
-
Orientation: Select Vertical or Horizontal.
-
-
-
If there is an existing card you want to add
from another environment, from the
Navigation Flow page,
right-click a card or cluster (or click
- Add tabs and sub tabs to the tabular card:
- To add an existing tab, right-click a tab, click Add Existing Tab (or click the Add Existing Tab button), and then select a tab from the Object Library.
- To add a new tab, right-click a tab, click Add New Tab (or click the Add New Tab button), and then edit tab details.
- Right-click a tab, click Add New Sub Tab or Add Existing Sub Tab (or click the Add New Sub Tab or Add Existing Sub Tab buttons), and then choose a sub tab from the Object Library or edit sub tab details.
-
For Artifact, click
 to select an artifact in the Artifact
Library; for example, if the artifact is a form,
then select the specific form from the artifact
listing. Available artifacts include forms,
dashboards, and reports. To select an artifact
from another environment, select the target
environment under My
Connections, and then choose the
artifact you want to add to your sub tab.
to select an artifact in the Artifact
Library; for example, if the artifact is a form,
then select the specific form from the artifact
listing. Available artifacts include forms,
dashboards, and reports. To select an artifact
from another environment, select the target
environment under My
Connections, and then choose the
artifact you want to add to your sub tab.
- Repeat adding tabs and sub tabs until the card is complete.
- Click Save and Close.
Note:
-
For cards with multiple tabs or sub tabs, the last tab accessed by a user will be retained the next time the user accesses the card in the same session. If the user logs out and then logs back in, the default tab will be displayed.
-
Tabs or sub tabs that are added from another navigation flow or from another environment will display the localized labels that were defined in the source navigation flow. To update the tab labels in your navigation flow, on the Home page, click Tools, and then click Artifact Labels.
You must reload the navigation flow to view your design time changes. To reload a navigation flow, click the down arrow next to your user name. Then on the Setting and Actions menu, click Reload Navigation Flow.
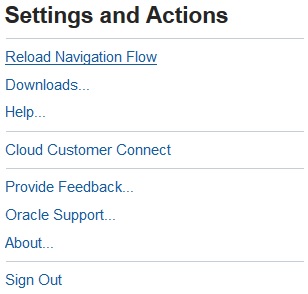
If you can't see your referenced artifacts after reloading the navigation flow, see Handling Issues with Navigation Flows in Oracle Enterprise Performance Management Cloud Operations Guide.