Scheduling Jobs
You can schedule when to run jobs (now or at a future time) and how often (once, daily, weekly, monthly, and yearly).
To schedule jobs:
- On the Home page, click Application.
- Click Jobs.
-
Click Schedule Jobs.
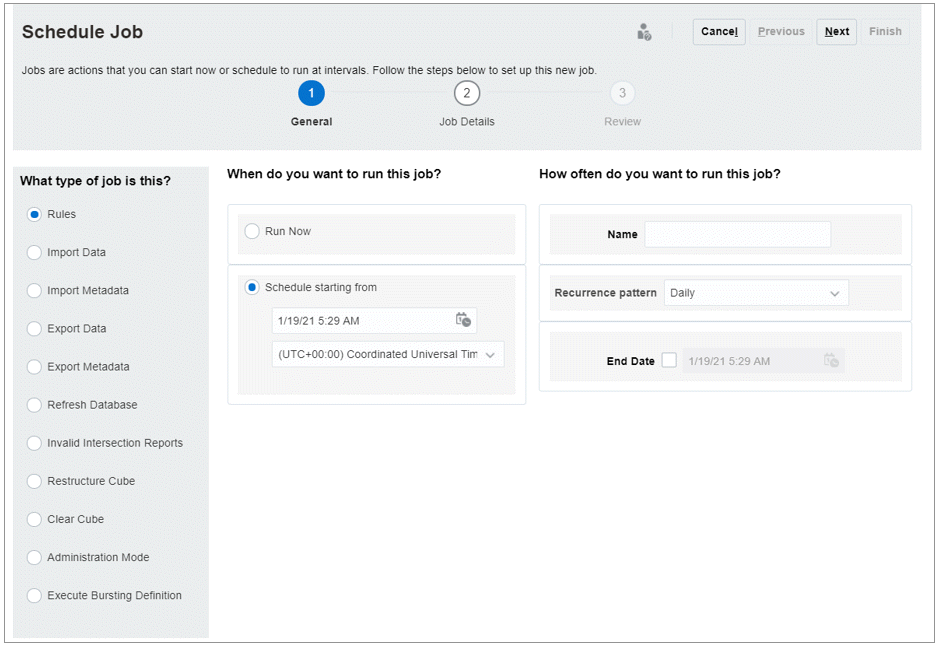
-
On the Schedule Job page, on the
General tab, select the type of job you want to
schedule:
-
Rules—Launches a business rule. The Business Rules page lists the business rules that were created for the application.
-
Import Data—Runs a data import operation.
-
Import Metadata—Runs a metadata import operation.
-
Export Data—Runs a data export operation.
-
Export Metadata—Runs a metadata export operation.
-
Refresh Database—Launches the database refresh operation.
-
Invalid Intersection Reports—Runs an Invalid Intersection Report.
-
Restructure Cube—From Cube, select the cube to restructure. Performs a full restructure of a Block Storage cube (BSO) to eliminate or reduce fragmentation. This operation will also remove empty blocks. It is not applicable for an Aggregate Storage cube (ASO).
- Clear Cube—Runs the Clear Cube process to clear specific data within a cube.
- Administration Mode—Changes the login level for an application. If you select Administrators, all non-administrative users will be logged off from the application after job execution. To restore access to an application for all users, select All users.
-
Execute Bursting Definition—Runs a saved bursting definition for Reports. You can run a single report or book for more than one member of a single dimension for one data source, and publish a PDF output for each member. See the "About Bursting" section in Designing with Reports.
-
Runs a Pipeline definition—This job supports running a Pipeline based on the parameters and variables that were defined for the Pipeline in the Data Integration user interface; for example, Start Period and Import Mode.
For descriptions of the job parameters and variables, see the following topics:
-
Using an Integration Job Type in Administering Data Integration
-
Running a Pipeline in REST APIs
For information about creating a Pipeline definition, see Using the Pipeline in Administering Data Integration.
-
-
-
Under When do you want to run this job?, select when to
run the job:
-
Run Now
-
Schedule starting from, and then select the date, time, and time zone.
Note:
To prevent automatic backup from failure due to scheduled jobs, Oracle Fusion Cloud Enterprise Performance Management disallows certain scheduled jobs to start while the daily maintenance process is running. If the system prevents a job from starting, the reason will be stated in the Job Details. If you've enabled email notifications for the Job Console, you'll receive an email notification when a job does not start. If you have a job that is scheduled to start during the daily maintenance process, it is recommended that you reschedule your job to start outside of the daily maintenance window. For information about daily maintenance operations and scheduling the maintenance start time for an environment, see Managing Daily Maintenance in Getting Started Guide for Administrators.
-
-
Under How often do you want to run this job?, set the
job recurrence, as follows:
- Enter a Name for the job; for example,
MyWeeklyCubeRefresh.In the job listing in the Jobs console, the name that you enter displays along with a system-generated job name; for example,
MyWeeklyCubeRefresh: Refresh Database. - For Recurrence pattern, select how often to run
the job:
-
Hourly
-
By Minute
-
Run Once
-
Daily
-
Weekly
-
Monthly
-
Yearly
-
- Optional: To enter an end date, click the End Date checkbox, and then select the date and time.
- Enter a Name for the job; for example,
- Click Next to continue.
- On the Job Details page, a list of the operations that were saved as a job is displayed. Select a job, and click Next.
-
On the Review page, review your selections.
-
To continue, click Finish.
-
To make changes, click Previous.
-
To cancel the job, click Cancel.
-