Setting Up Email for Notifications
You can set notifications to advise users by email of a change in task lists, approvals, and the Job Console. Task Manager notifications are sent to users as a batch the day after the event that triggers the notification. When email is set up and a notification is enabled, the system notifies users when they become the owner of an approval unit, or are named as a user to notify for a review action.
Notifications are sent in these circumstances:
- Late Notifications — A late notification is sent to users the day after the due date of the task.
- Status Change Notifications — A notification that the task is ready to be worked on is sent when the task status changes.
- Due Date Reminders — A reminder is sent to users a specified number of days before the due date of the task.
To deactivate a notification, clear the Notifications check boxes, and under Notify Me, select Never.
To set up and enable email notification:
- On the Home page, click Tools, and then User Preferences.
- Click Notifications.
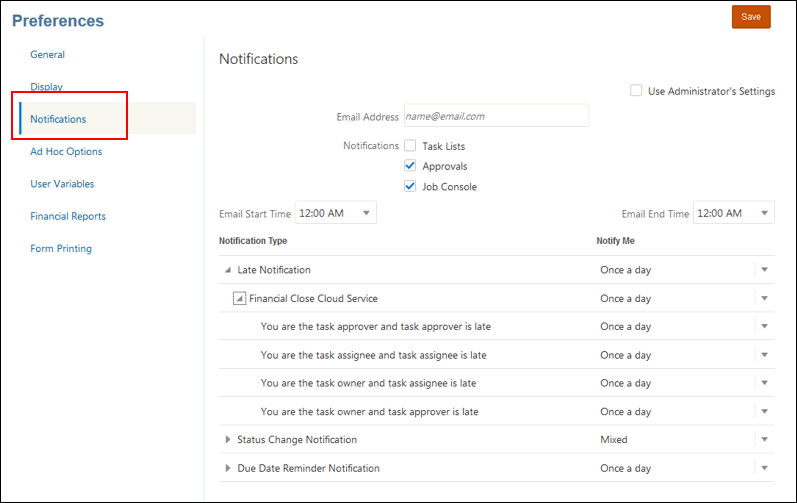
- Optional: If you are an Administrator, you can select Use Administrator's Settings.
- In Email Address, enter your email address.
- Under Notifications, select the application updates for which you want to send notifications:
- Task Lists
- Approvals
- Job Console
- Select an Email Start Time and Email End Time.
- Under Notification Type, select the type of notification, and then expand the business process to select the option for who should receive the notification, for example, "You are the task approver and task approver is late."
- Under Notify Me, from the drop-down list, select the frequency with which the notification will be sent:
- Once a day
- Every 2 Hours
- Every 3 Hours
- Every 4 Hours
- Every 6 Hours
- Mixed
- Never - (applicable for Status Change Notifications and Due Date Reminders)
- Click Save.