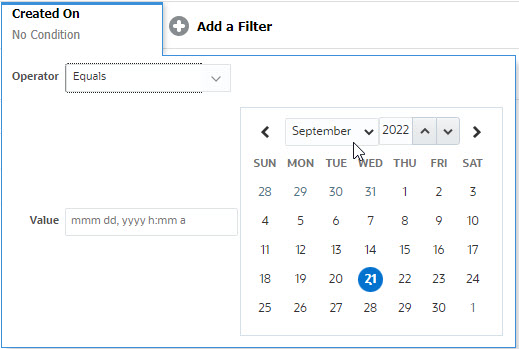Using the Filter Bar to Adjust Your View
The filter bar works across many different areas to filter data displayed in a list. You can add multiple filters to a list.
Here's an example of the filter bar on the Filter configuration. Note that the default of All is used. This means that all objects are displayed unless you choose to make a selection of filter attributes.

To add a filter to your list:
- Click + Add a Filter to display a list of attributes that you can use to
filter data.
The list of attributes is different, depending on the list page on which you are adding the filter.
- Select the filter attribute you'd like to add.
The selected attribute appears on the filter bar.
Using a Date Range
Some filter attributes have a date range. For example, if you want to add another filter attribute to the filter bar, such as Created On, you can use the date range feature. Narrow your view by using a date value and then use the Operator field to set the conditions for dates values that meet this criteria.