Preparing Table 3 for Filing
The Filing Table 3 screen is used to provide details on each submission that is filed for the report. For example, you can identify a submission as test data, or perhaps a correction. Every time you submit, or resubmit the report, you add the appropriate details to ensure the correct material is being evaluated for the correct reasons.
To complete Table 3:
- From the Home page, click CbCR, and then Filing.
- Select Table 3 .
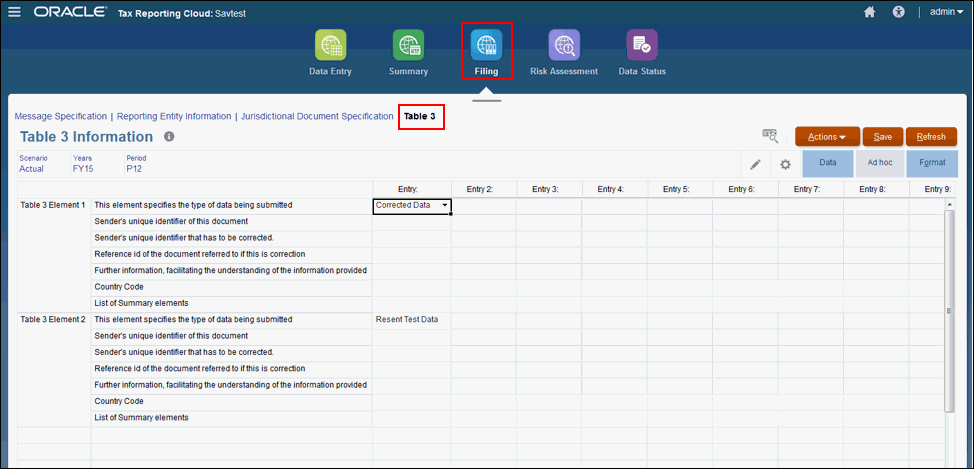
- Select the POV for the report.
- For each Table 3 Element (Element 1, Element 2, and so on), complete information for the following fields:
- Under The element specifies the type of data being submitted, select the type of information that is being included in this version of the report:
- Resent Data (Not To Be Used In the CbC XML Schema)
- New Data
- Corrected Data
- Deletion of Data
- Resent Test Data (Not To Be Used In the CbC XML Schema)
- New Test Data
- Corrected Test Data
- Deletion of Test Data
- Under Sender's unique identifier of this document, enter a unique ID created for this version of the report.
- Under Sender's unique identifier that has to be corrected, enter the Correcting Message Reference ID.
- Optional: In Reference id of the document referred to if this is correction, enter a unique ID created for the corrected report.
- In Further Information, facilitating the understanding of the information provided, enter the details that apply to this version of the report. For example, you may enter a note to say this is another correction, or that an adjustment was made to a specific field.
- Under Country Code, select the country to which this report applies.
- Under List of Summary Elements, select the type of information that is being highlighted:
- Revenues - Unrelated
- Revenues - Related
- Revenues - Total
- Profit or Loss
- Tax Paid
- Tax Accrued
- Capital
- Earnings
- Number of Employees
- Assets
- Under The element specifies the type of data being submitted, select the type of information that is being included in this version of the report:
- Click Save.