Customizing the Movement Dimension Hierarchy
You can create additional user-defined members under the Movement dimension to run consolidation and translations for these members.
No out of box opening balances movement or CTA (Currency Translation Adjustments) calculations are provided.
To create customized Movement dimension members:
- From the Home page, select the Navigator
 , then under Create and Manage, select Dimensions.
, then under Create and Manage, select Dimensions.
- From Dimensions, select Movement.
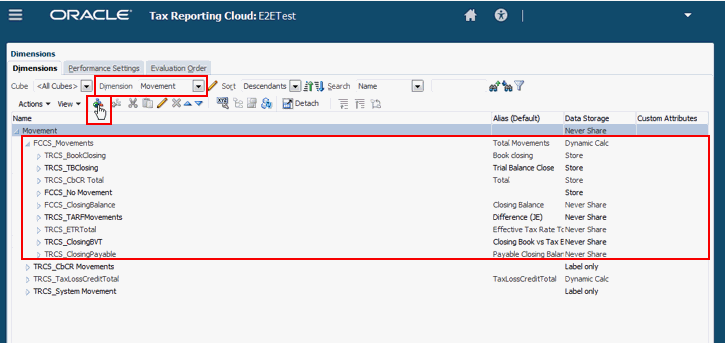
- Expand FCCS_Movements, and then click Add Child
 .
.
- On the Add Child screen, enter the name of the new Movement member (for example, IncomeSegmentsTotal ).
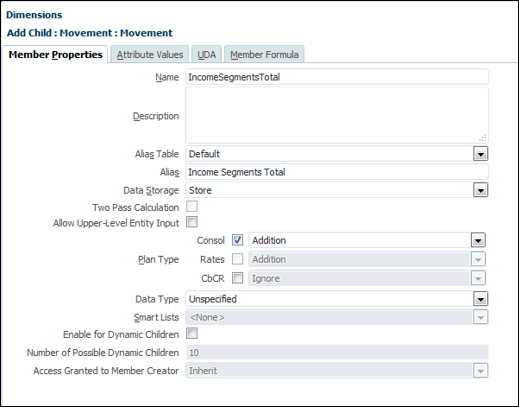
- Complete fields for the new custom Movement members on the Add Child screen, based on the following restrictions:
Table 5-2 Movement Member Property Restrictions
Property Base Member Parent Member Comment Name
Name does not start with:
- "TRCS_"
- "FCCS_"
- "PBCS_"
Name does not start with:
- "TRCS_"
- "FCCS_"
- "PBCS_"
Reserved key words:
- "TRCS_"
- "FCCS_"
- "PBCS_"
Alias
Alias is unique across dimensions members
Alias is unique across dimensions members
If the Alias is not unique, an error is generated when using the Alias in reports or Smart View.
Data Storage
Store
Use one of the following
- Store
- Never Share
Do not use Dynamic Calc
Two Pass Calculation
Unchecked
Unchecked
Plan Type
Consol
Consol
Uncheck other Plan Types
Data Type
Unspecified
Unspecified
- Click Save, and then click Refresh Database

- Repeat steps 4 through 6 to add all members to complete the Movements hierarchy under FCCS_Movements. For example:
Table 5-3 Movement Hierarchy Example
FCCS_Movements Parent Entity Child Entities IncomeSegmentsTotal - Income Segments - Total - TBClosing (Shared)
- RecExp - Recovered Expenses
- UnExp - Unusual Income and Expenses
- ProfitBrands - Profit on Local Brands
- ProfitRelParties - Profit from Related Parties
- Select Account as the dimension, then expand FCCS_Income Statement, and then click Add Child
 . Add the children that you require for the Accounts hierarchy.
. Add the children that you require for the Accounts hierarchy.
- From the Home page, select the Navigator
 , then under Create and Manage, select Forms.
, then under Create and Manage, select Forms.
- Create the custom form, using the members that you created, and then Consolidate.
- On Forms, click Add
 and enter the name of the new custom report.
and enter the name of the new custom report.
- On the Properties tab, enter the name of the report.
- On the Layout tab, select the POV, and Rows and Columns for the report.
- On the Business Rules tab, add the following rules:
- Consol - Rule - Consolidate
- Consol - Rule - Translate
- On Forms, click Add
- Click Save for the new report.
- From the Home page, click Library and select the new form.
- Input data, then click Save.
- Click Consolidate. You can verify data at the parent entity.
- Optional: If you are using a different currency, click Translate. You can verify data at the parent entity.