Overriding Opening Balance to Create Forecast and Budget Scenarios
Forecasting and budgeting are methods that enable you to manage current expenses, and to predict future expenses for the coming year. By creating different scenarios for your application, such as Forecast, Budget or What-If scenarios, you can model the scenarios to reflect the different criteria for each situation.
The system default behavior for the Opening Balance is to carry forward the Closing Balance from the same Scenario as the Opening Balance to which the data is being written. For the Opening Balance, you can specify a different scenario from which to source the Closing Balance data in each year. For example, when recording projected future data, such as a forecast, plan or budget, the reported Opening Balance is generally based on the most current Actual data to ensure that the Closing Balances of the projected period reflect the most accurate results possible
To specify an Opening Balance override for a scenario:
- Optional: Update the Tax Rate and FX Rate for the target scenario, for example, Forecast. See the following topics:
The System Administrator or a Power User can pull Opening Tax Rates from Actual to Forecast using Copy Configuration. See Copying Configurations Across Scenarios, Years, and Periods.
- From the Home page, click Application, and then Configuration.
- Select Opening Balance Override to open the TRCS_Opening Balance Override form.
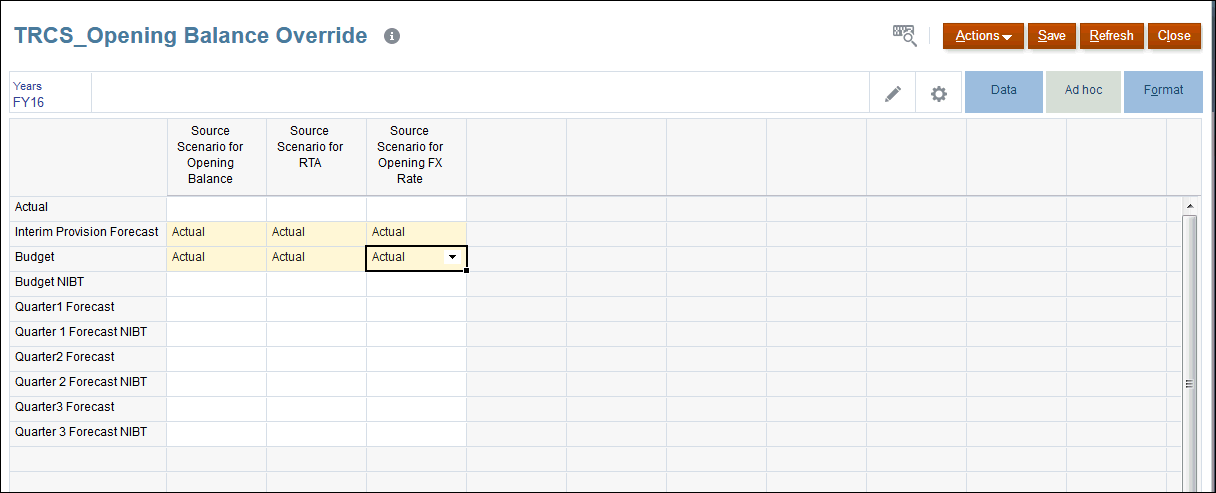
- Click Years to select the target year you want to set, and then click OK.
- Select the row that contains the Scenario that you want to generate, such as Budget or Forecast.
-
Optional: To add a new Scenario, for example, a What-If scenario:
- From the Navigator, under Create and Manage, select Dimension, and then select the Scenario dimension. All available Scenarios are displayed on the TRCS_Opening Balance Override form.
- Click Add Child
 and add details for the new scenario, and then click Save.
and add details for the new scenario, and then click Save.
Note:
Ensure that you check Include BegBal as Time Period to include the beginning balance. - Refresh the database.
- Under Source Scenario for Opening Balance, select Actual to use as the source of the opening balance.
The Source period is always fixed, for example, P12 for Opening Balance and Opening FX Rate, and P13 for RTA.
- Optional: Under Source Scenario for RTA, select the source scenario to pull RTA data. If the Actual RTA Source Scenario is not selected, the RTA will be picked from the Target Scenario, for example, the Forecast or Budget Scenario, if the data has been defined there.
- Optional: Under Source Scenario for Opening FX Rate, select the source scenario to pull FX rates. If the Actual FX Rate Source Scenario is not selected, the FX Rate will be picked from the Target Scenario, for example, the Forecast or Budget Scenario, if the data has been defined there.
- Click Save.
- Optional: Make adjustments to the Scenario before running Consolidation, if required.
- From the Home page, select Tax Provision National, then Package, and then Current Provision.
- From Actions, select Consolidation.
You can see the results of consolidation by selecting the target Scenario POV, and reviewing results under Opening Balance on the Temporary Differences and Deferred Tax forms.