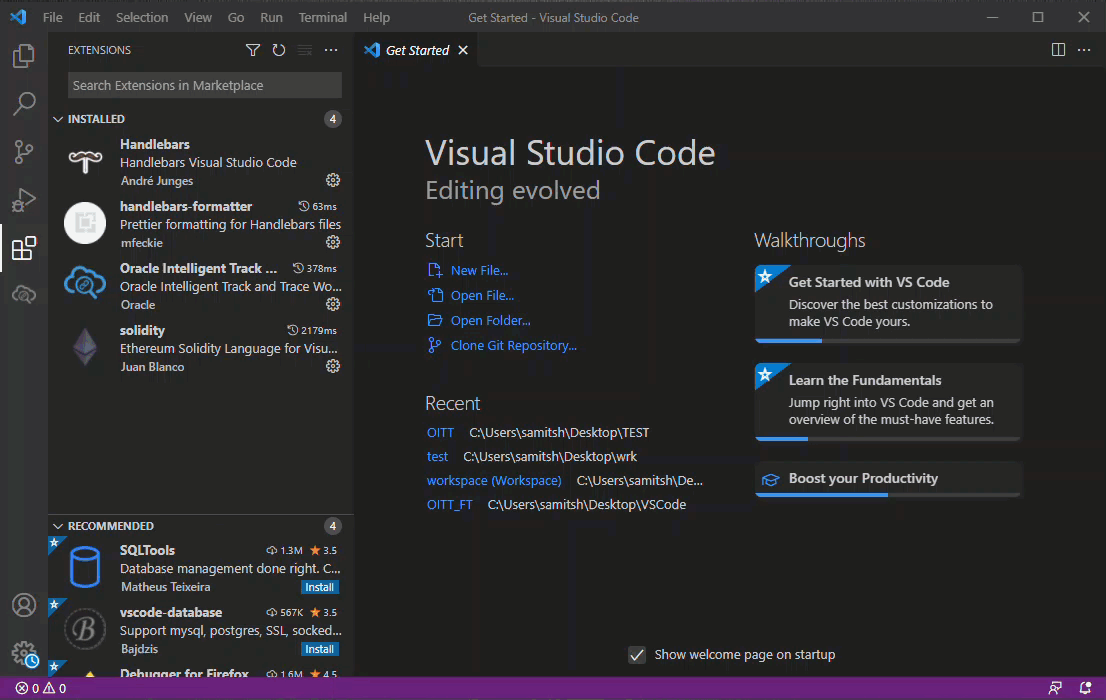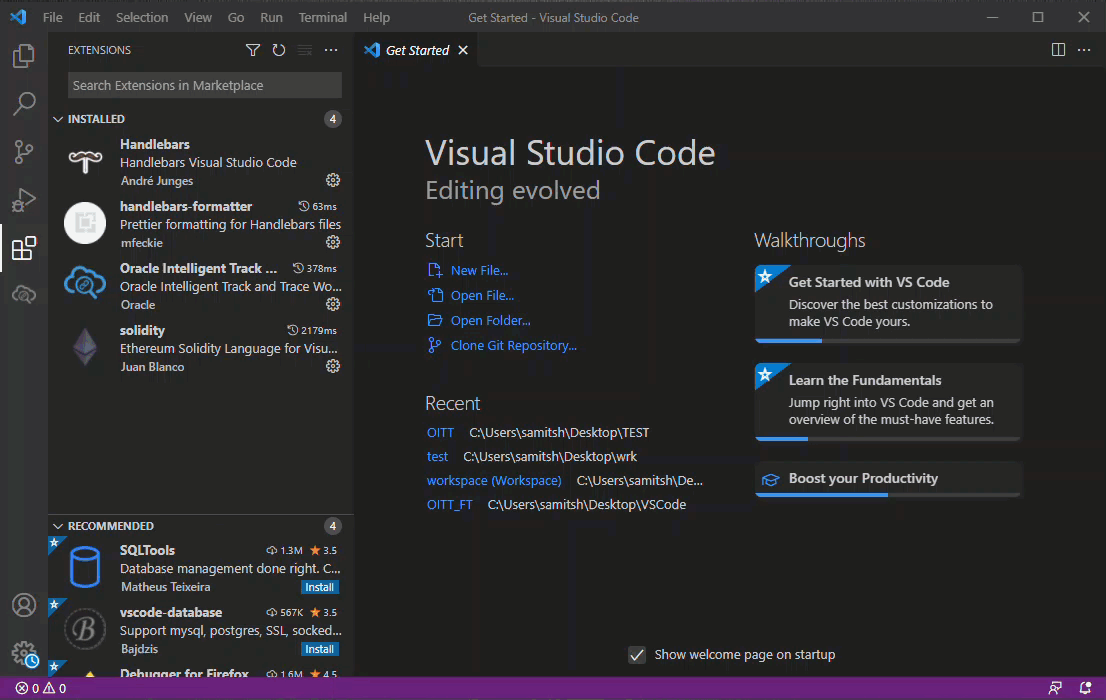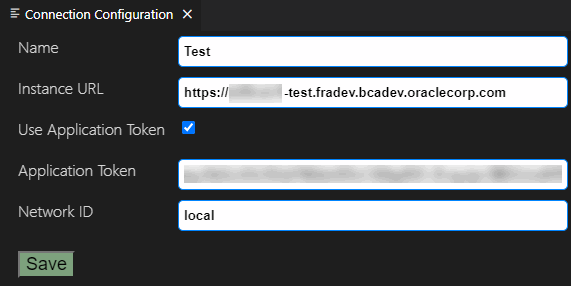After you download and install the Oracle Intelligent Track and Trace extension, configure the required settings to work with
your Oracle Intelligent Track and Trace
instance.
For Oracle Intelligent Track and Trace
extension to work, setup the following in your Visual Studio Code editor:
- Create Workspace for Oracle Intelligent Track and Trace extension
- Setup the Workbench for Oracle Intelligent Track and Trace extension
- Setup the connection with Oracle Intelligent Track and Trace instance
Create Workspace for Oracle Intelligent Track and Trace extension
Oracle Intelligent Track and Trace extension uses workspace to setup the
workbench.
-
In the Visual Studio Code editor activity panel, click
Explorer (
 ).
).
-
In the File menu, click Save Workspace
As....
The Save Workspace dialog box opens.
-
Create a new folder in the location of your choice and save the workspace file
in it.
The new folder and workspace appears in the Explorer
pane.
Setup the Workbench for Oracle Intelligent Track and Trace extension
-
In the Visual Studio Code editor activity panel, click (
 ) to activate the
workspace.
) to activate the
workspace.
The Oracle Intelligent Track and Trace extension will search for any
existing workbench. Select the workbench to proceed.
-
If no existing workbench is found, click Create new Workbench
Definition and enter a name for the Workbench in the text
field.
The Workbench for the
Oracle Intelligent Track and Trace artifacts is created.
For example, in the
DOCUMENT TYPES panel, the system defined and user
defined categories are created.
Setup the connection with Oracle Intelligent Track and Trace instance
-
In the INSTANCE panel, click Click to
Setup and then click Connection
Details.
The
Connection Configuration page is
displayed.
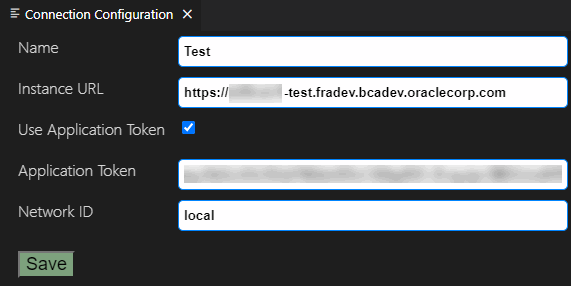
-
To setup the connection with Oracle Intelligent Track and Trace instance, enter the following.
-
Name: Enter the name for the connection.
-
Instance URL: Enter your Oracle Intelligent Track and Trace
URL.
-
Application Token: Generate the authentication
key from your Oracle Intelligent Track and Trace instance and enter in the text field.
-
Network ID: Keep it as default value.
-
Click Save to save the connection settings.
-
In the INSTANCE panel, click connection name you have
entered and then click OITT: Test Connection.
A Connection to the
Oracle Intelligent Track and Trace
is successful notification appears in the bottom right
side of the configuration page.
Results:
The following animation shows how to configure Oracle Intelligent Track and Trace extension in
VSCode Editor: