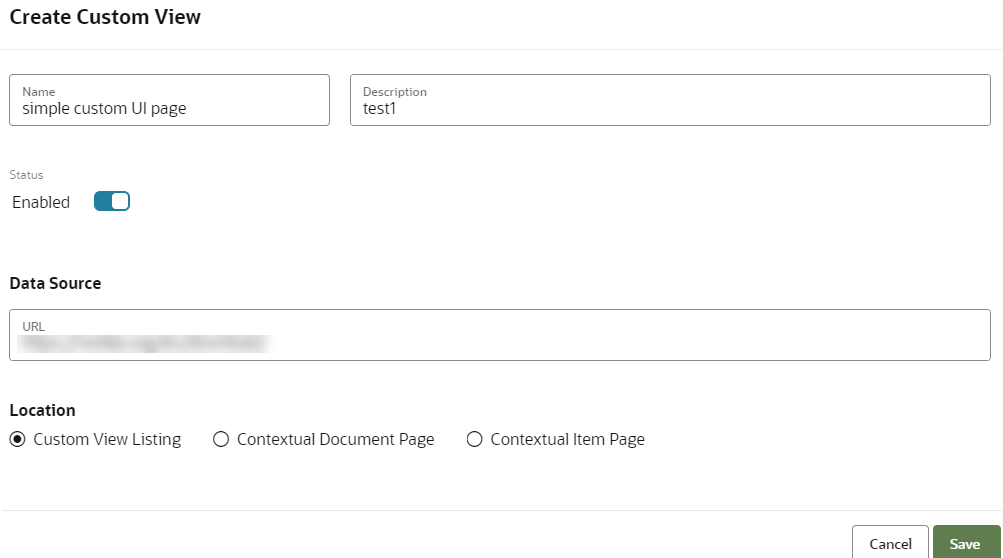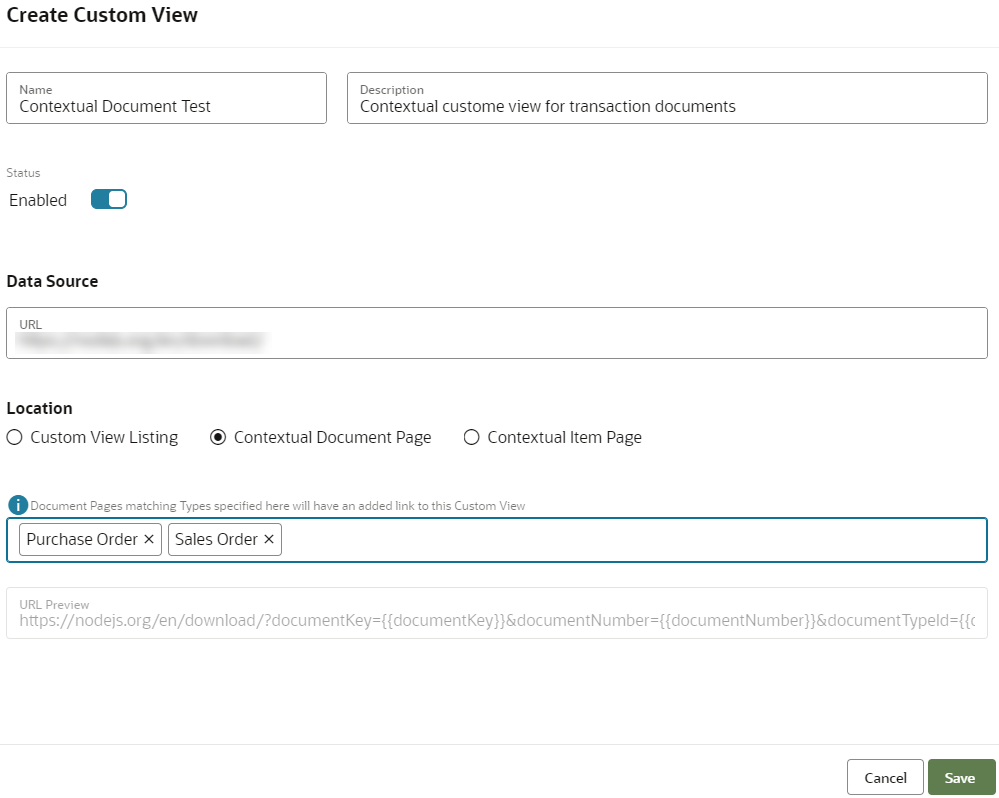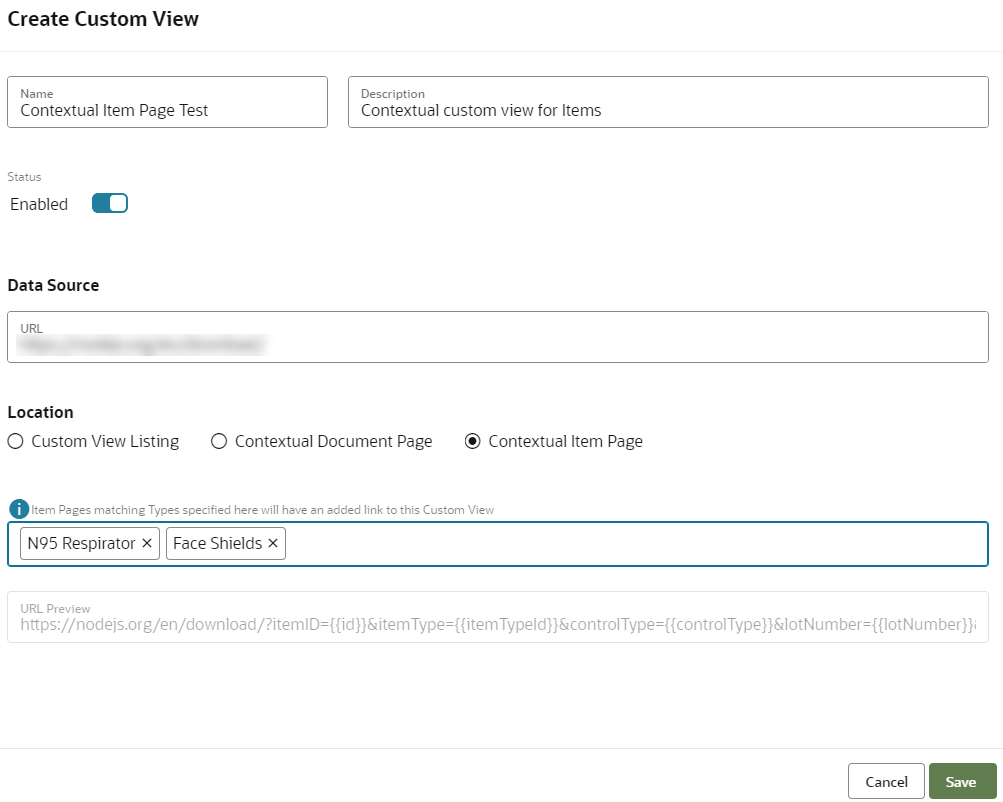You create custom views to embed customizations of various transaction
documents and items.
When you create a new custom views, you can integrate a non-contextual
custom views or contextual, customized views built as an extension to Document types or
Item types.
Before you start
You should have required permissions to create Custom Views.
Custom UI Views
To create non-contextual custom views:
Here's what to do
-
Click Menu (
 ) and then click Configurations.
) and then click Configurations.
-
Click Integrations (
 ).
).
-
Under Configurations : Integrations dashboard, select
Custom Views tab and then click Create
Custom View.
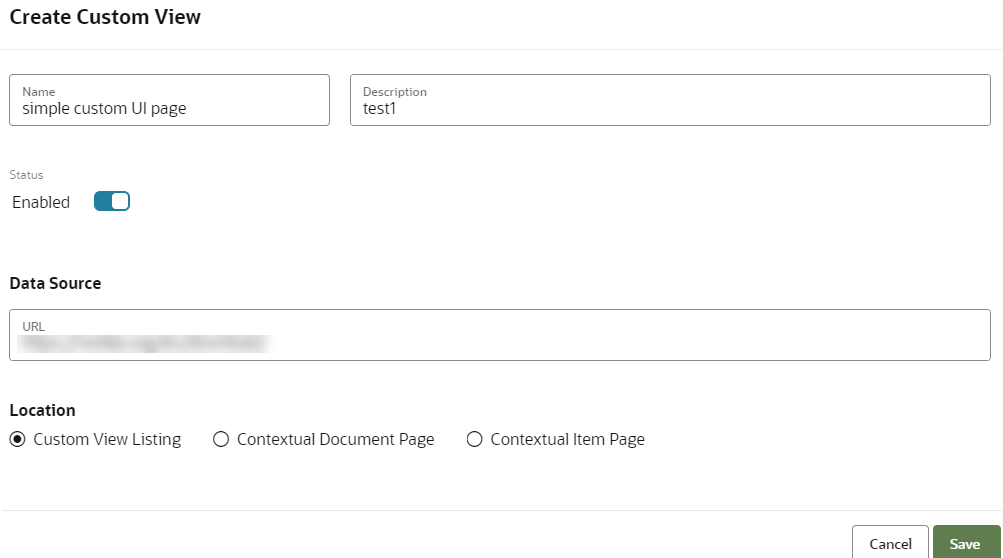
Note:
Custom View Listing option is selected by
default.
-
Enter the following values:
-
Name: Specifies a custom view name.
-
Description: Specifies a brief description
associated to a custom view.
-
Status: To display or hide custom view listing from
the target location specified in the Location
option.
-
Data Source: Specifies the URL of the application
being embedded into Intelligent Track and Trace.
-
Location: Specifies the target location where the
custom views are available for viewing.
Contextual Custom Views
The two types of
contextual custom views are:
-
Contextual Document Page: It enables
you to integrate customizations associated to transaction document
types. The Contextual Document Page links the
document specific custom views that you can access from the Documents
dashboard alongside other details, such as business flows and trace view
details.
-
Contextual Item Page: It enables you
to integrate customizations associated to Item types. The
Contextual Item Page links item specific
custom views that you can access from the Items dashboard.
-
To create custom views associated to document types:
-
Enter the required values of the attributes mentioned in Step 4 and
toggle the Location attribute to Contextual Document Page.
-
From the Document Types drop-down list, select
one or more document types to which you want to link the associated
custom views.
The URL Preview displays the
key-value mapping of the selected documents for which the custom view
pages will be linked and appear on the Documents
dashboard.
-
To create custom views associated to Item types:
-
Enter the required values of the attributes mentioned in Step 4 and
toggle the Location attribute to Contextual Item Page.
-
Select one or more item types for which you want to link the customized
views.
The URL Preview displays the
key-value mapping of the lot-controlled or serial-controlled item types
that you select, for which the custom view pages will be linked and
appear on the Items dashboard.
-
Click Save and wait until the Save
Successful message appears.
-
Click Cancel to return to the Configurations
: Integrations dashboard.