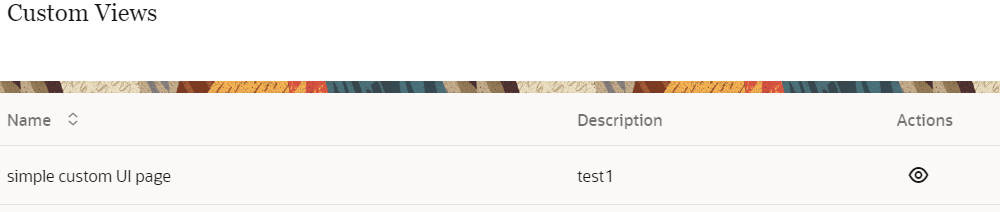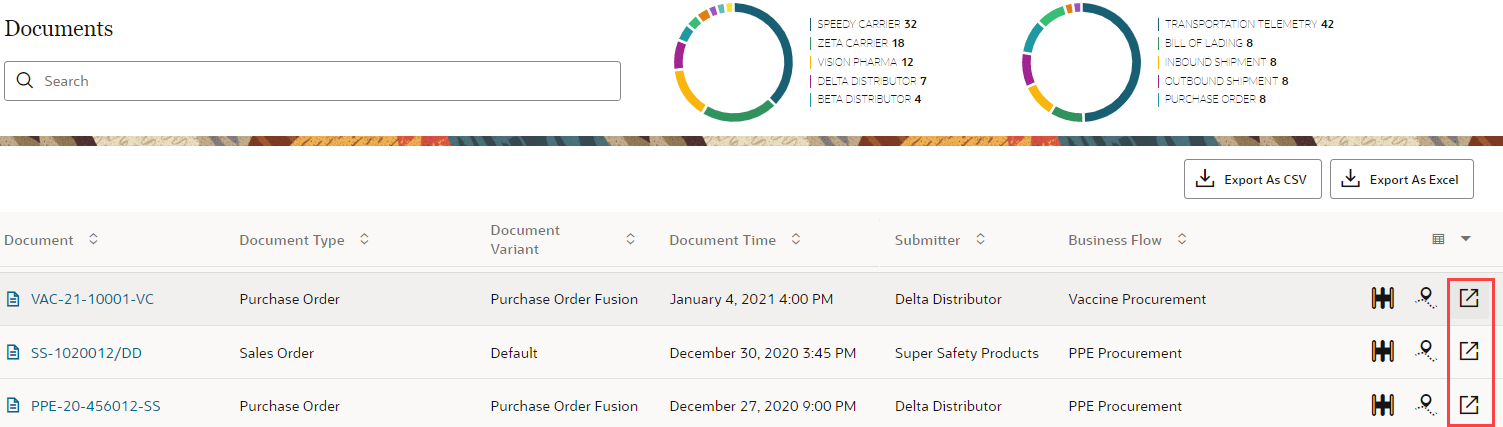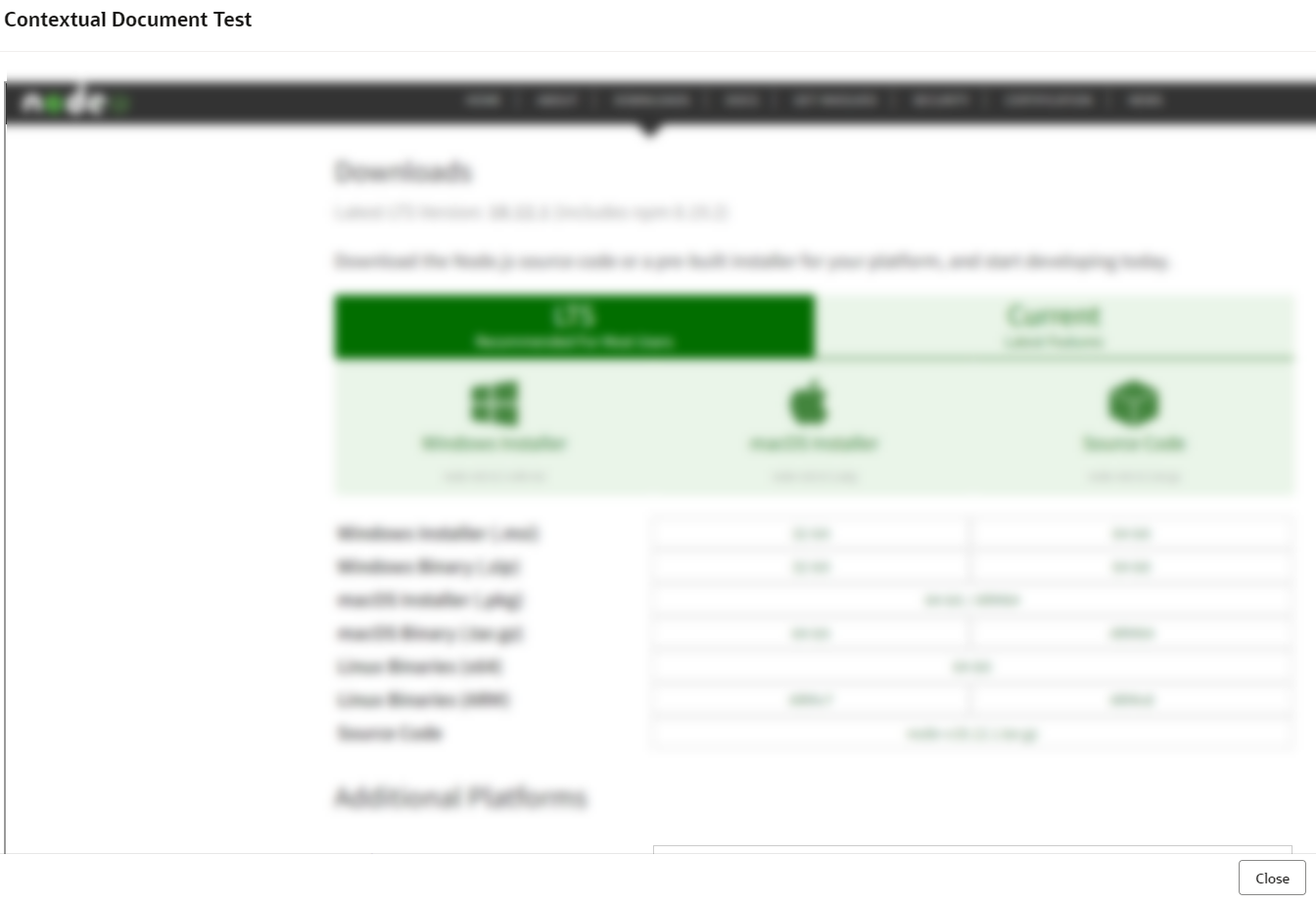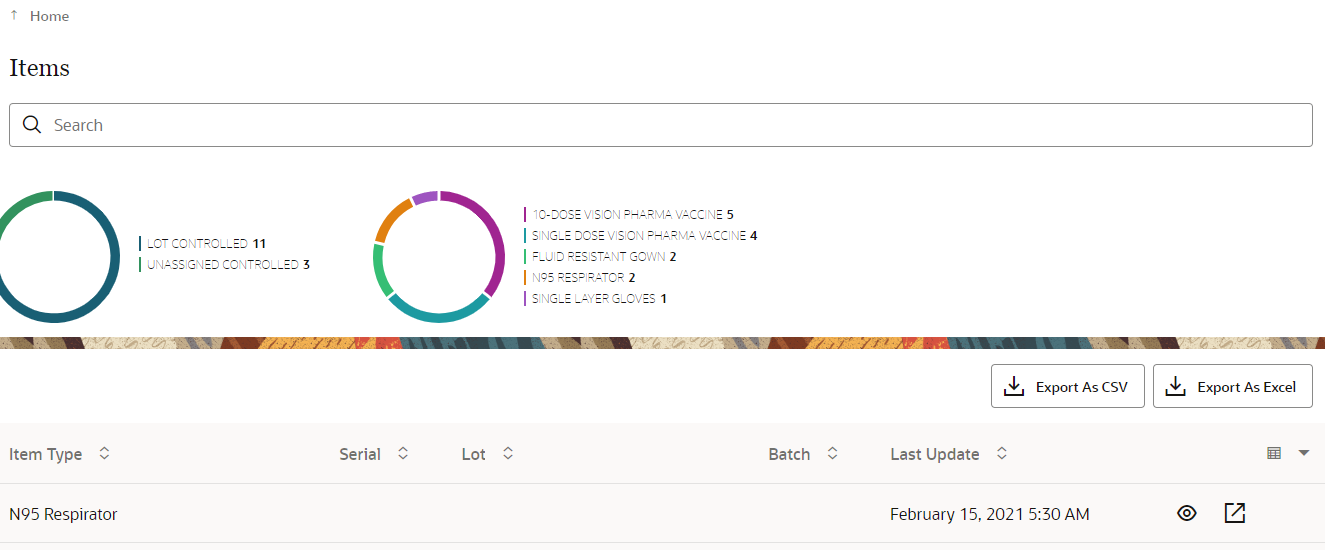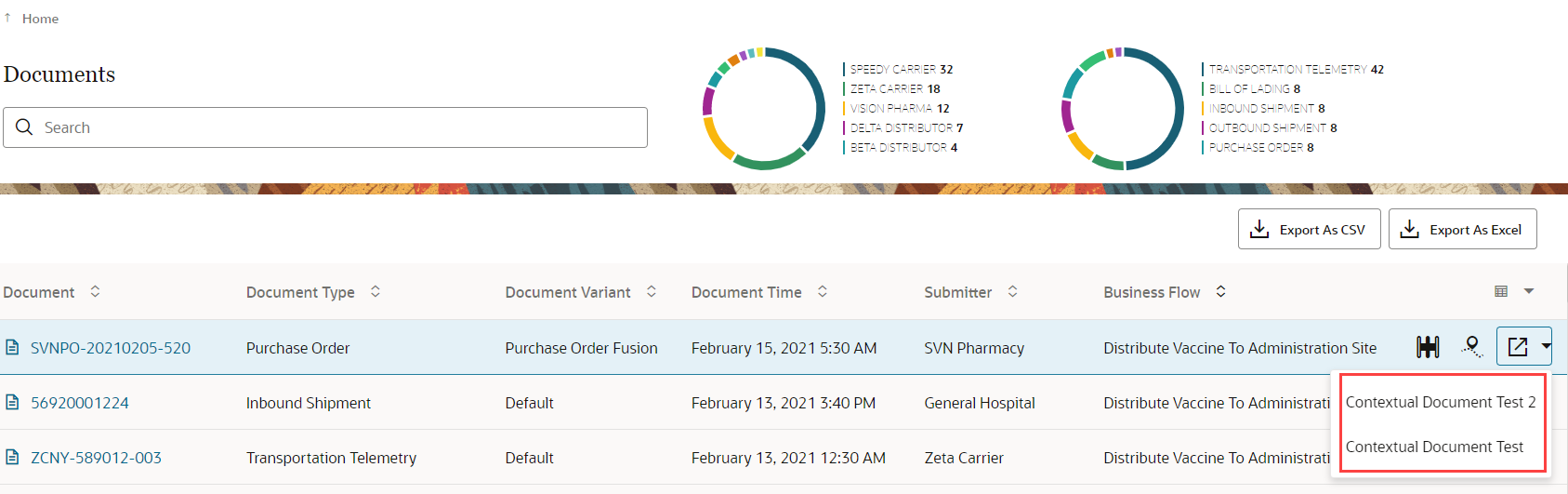After you create Custom Views, they are listed under the respective
dashboards.
Custom UI Views that are not specific to Documents or Item types can be
viewed from the Custom Views dashboard.
Before you start
You should have required permissions to access Custom
Views dashboard.
Custom UI Views
To view all custom UI views:
Here's what to do
-
Click Menu (
 ) and then click Operations.
) and then click Operations.
-
Click Custom Views .
All the non-contextual custom views appear in the
Custom Views dashboard.
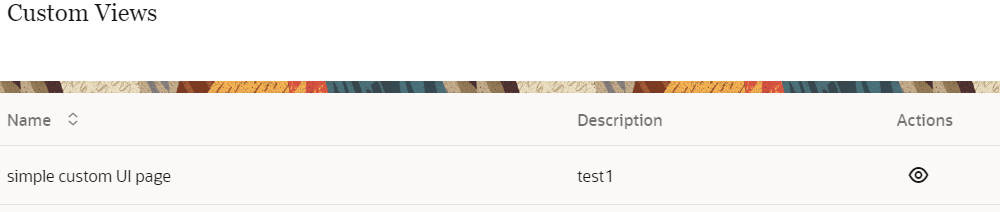
Note: The contextual custom
views are not listed under the Custom Views
dashboard.
-
Click View (
 ).
).
The custom view appears in an iFrame view.
Contextual Custom Views
Custom Views
associated to Document and Item types can be accessed from the Documents and
Items dashboard.
-
To access contextual document pages, go to the Documents
dashboard.
An
Open Custom View icon appears
next to the selected Document types.
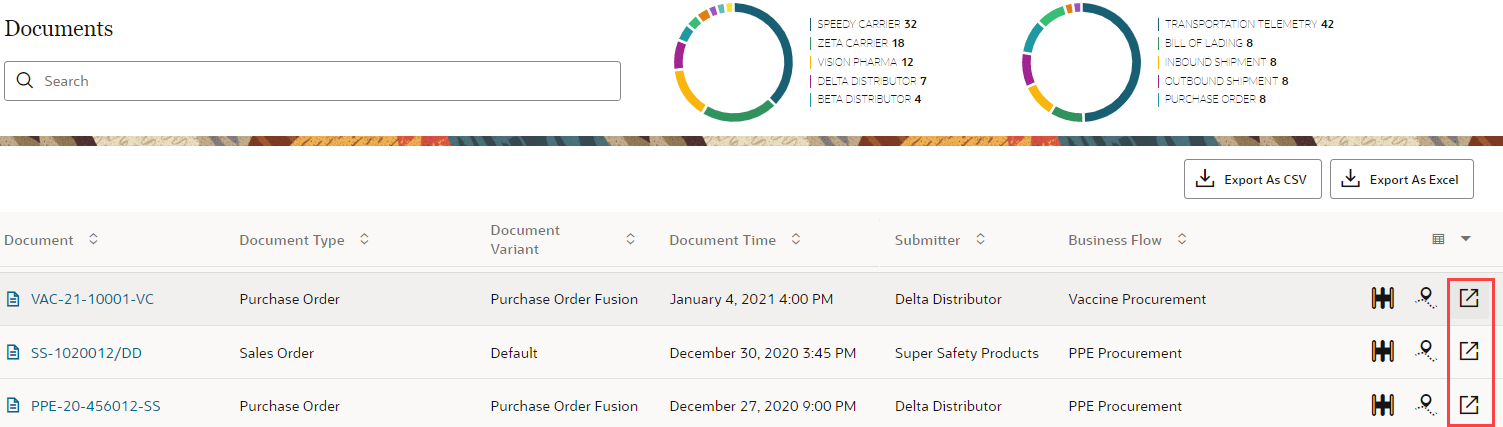
-
Click Open Custom View (
 ).
).
Note: By default, Open
Custom View icon is disabled. To enable it, set the
Status attribute to Enabled
when you create a custom view.
An embedded custom view for the given URL is displayed in an
IFrame view.
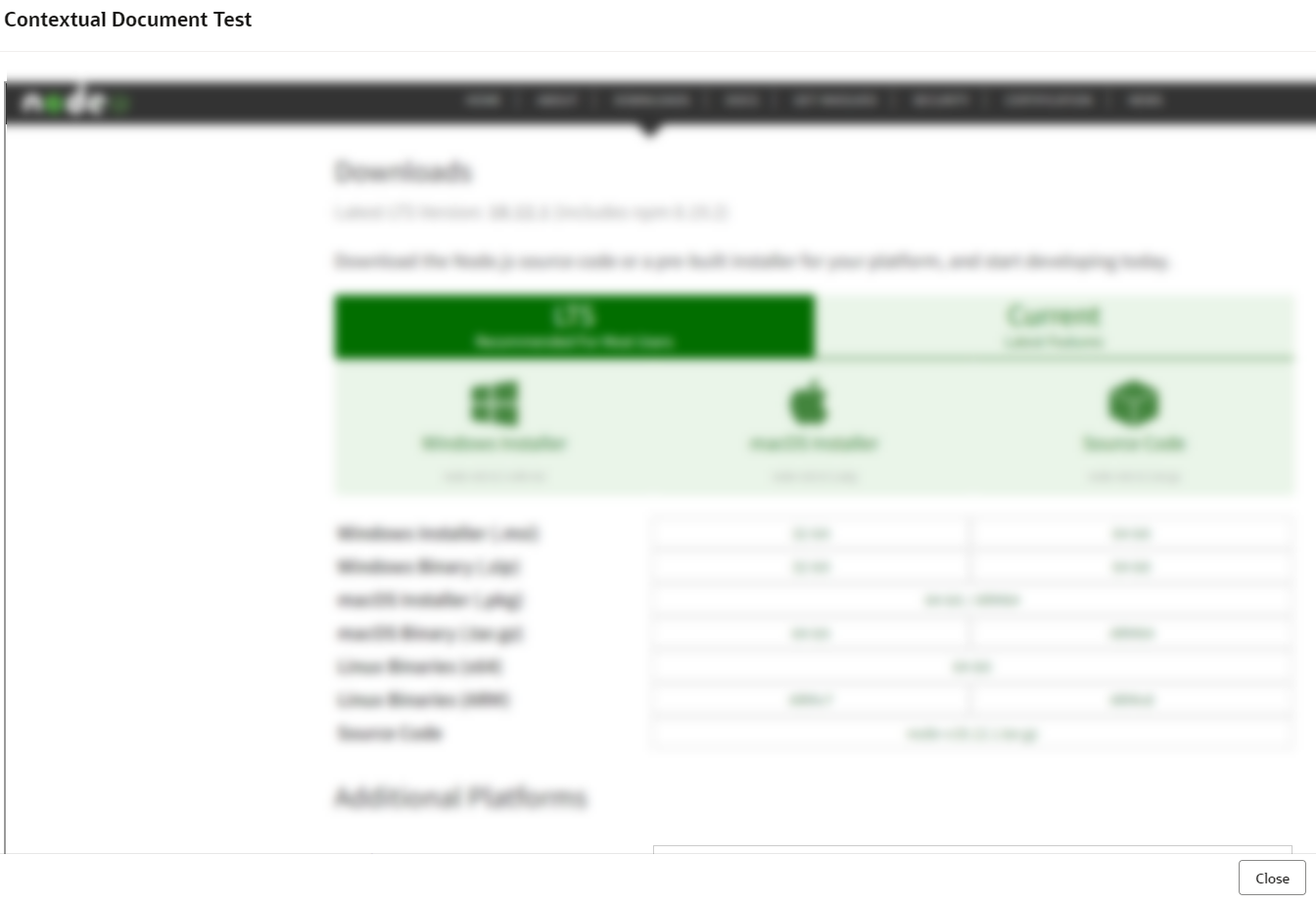
-
To access contextual Item pages, go to the Items
dashboard.
An
Open Custom View icon appears next
to each of the selected Item type.
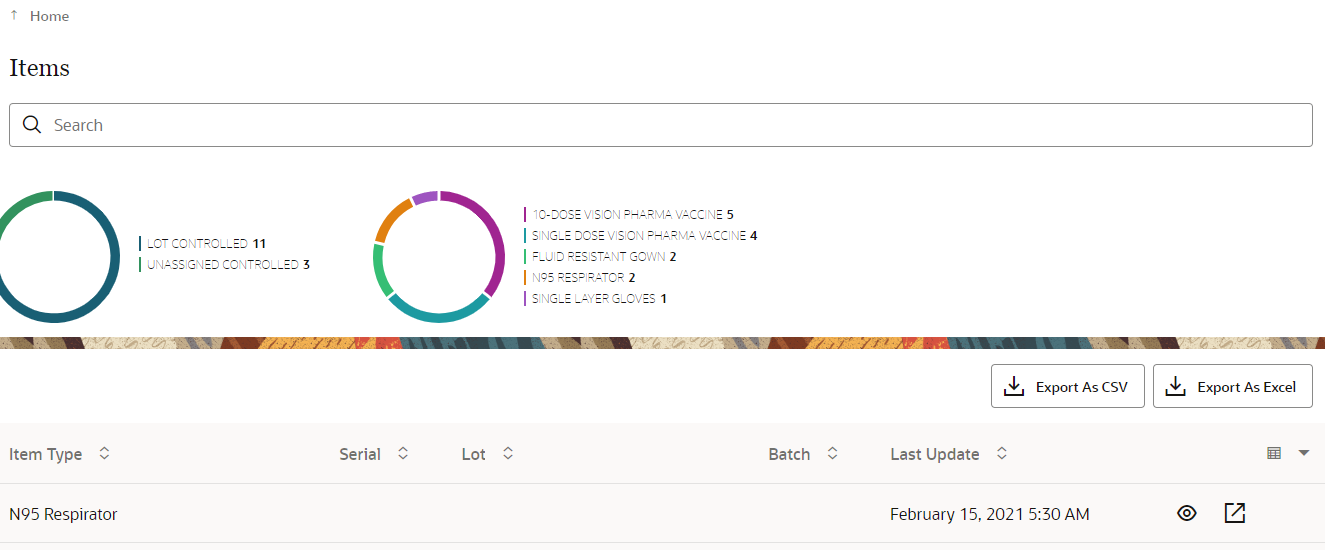
-
Click Open Custom View (
 ).
).
An embedded custom view for the given URL is displayed in an
iFrame view.
You may have more than one custom view defined for a single
document type or single item type. For such scenarios, the Open
Custom View icon turns into a drop-down list and shows the
list of custom views associated to the selected document or item type.
The following image illustrates a Purchase Order
document with multiple custom views.
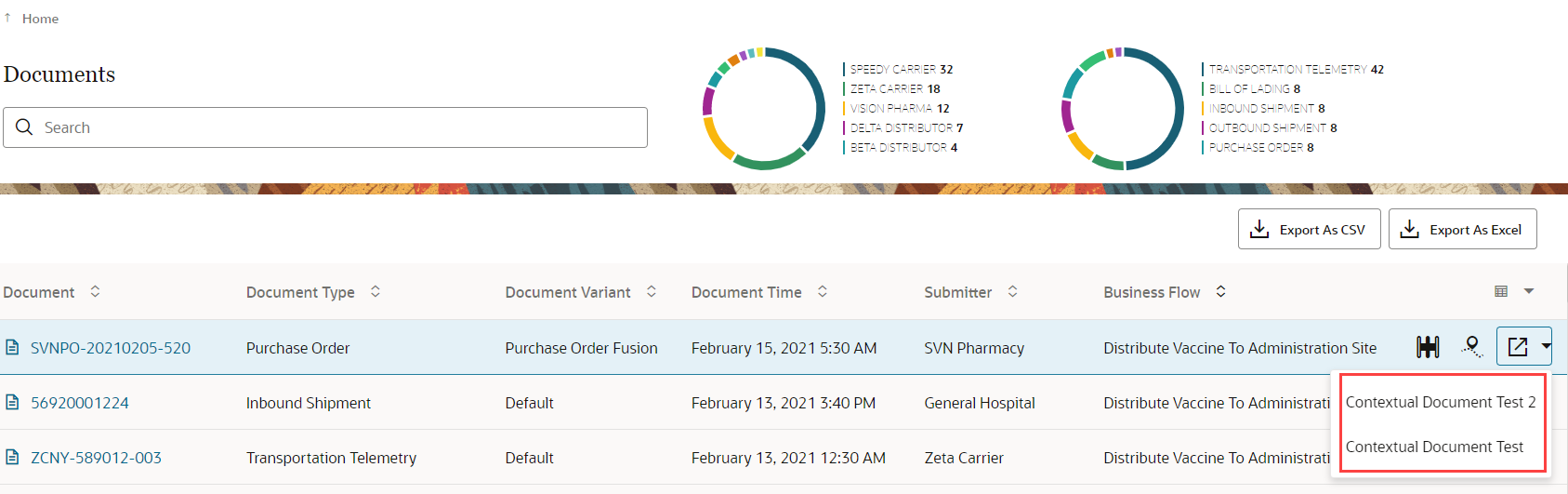
A drop-down icon next to the Open Custom
View shows two different custom views associated to a single
Purchase Order document.