Creating Wave Templates
Wave Templates require the following configuration pieces:
- Wave Search Template
- Allocation Mode
- Task Creation Template
- Allocation Method
Step 1: Create a Wave Template Search
Wave Template Searches are used as filters for selecting specific Orders during a wave. Each search template has a set of fields that are configurable.
To view existing Template Searches, click the “Wave Template Searches” button from the “Wave Template” screen.
From Wave Template Searches, click Create to create a new Search Template. Here, you can define the filtering parameters.
Examples:
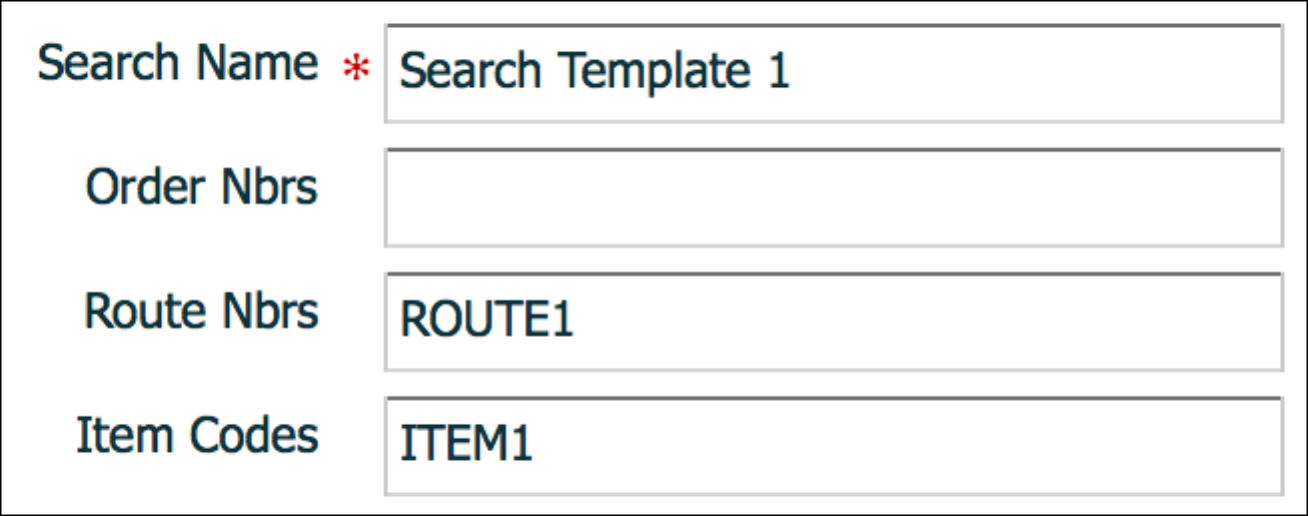
In example 1, “Search Template 1” will filter all orders with route number “ROUTE1” and that only contain SKU “ITEM1”.
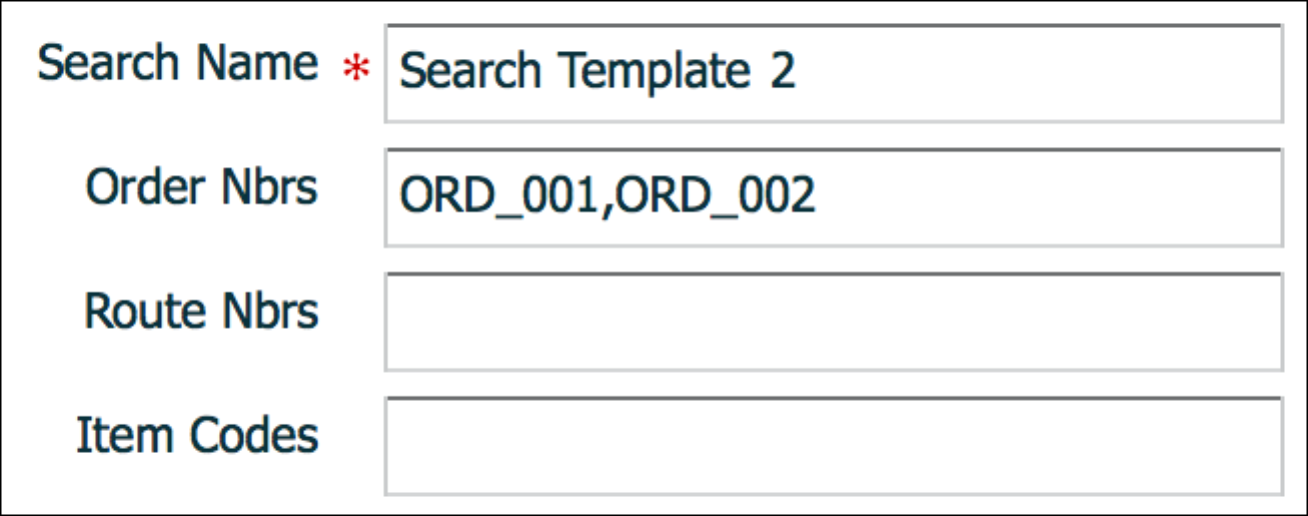
In example 2, “Search Template 2” will filter orders that have order numbers “ORD_001” and “ORD_002”. In other words, Wave Templates with this search template selected will only attempt to allocate these two orders.
Users can also define Order Types as additional filtering criteria:
- Select the Search Template and click the Details button ().
- Click the Create () button to add Order Types for this Wave Search record. If there are no Order Types defined, it will not filter by Order Type.
Step 2: Create an Allocation Mode
Allocation Modes are used to define how the inventory should be allocated in terms of the different allocation UOMs.
- Create a new Allocation Mode with the Create button.
- Enter its details with the Details button.
- Create the sequence of allocation UOMs desired for the Wave Template. See example below.

Extra Configuration Parameters
- Sequence Nbr: The order in which the system will look for allocations.
- Location Type: The locations that will be used for allocation – Reserve or Active.
- Restrict Area: If populated, the WMS will search for allocations in this area only.
- Restrict Alloc Zone: If populated, the WMS will search for allocations in this allocation zone only.
- Cartonize UOM: If populated, the WMS will automatically create a new
carton per UOM defined.
- Example: If Cartonize UOM = Units, the system will create a new carton number for every unit allocated in the wave.
- Alloc Distribution Mode: This field is used to enable/disable the
distribution (Put to Store) functionality. If using distribution, you must
choose one of the following parameters:
- Distribution Residuals OK: This is the first distribution
option that is used in distribute to store. The “Residuals OK”
implies that when allocating orders to available LPNs in the
inventory, the system allows LPNs to be partially allocated and have
unallocated units left over (ie. ‘residuals’). Depending on the
order quantity and the available inventory, this allocation type can
allocate both LPNs and units. Distribution Residuals OK only allows
you to select units, packs, or cases from the Allocation UOM
drop-down. Note: If you plan on allocating less than full LPNs from reserve, you must make sure the location flag "Allow reserve partial pick" is enabled. For more details, see Allow Reserve Partial Pick in the Location Master section.Note: The system is not currently handling the Allow reserve partial pick flag during replenishments.
- Distribution No Residuals: This distribution mode will only allocate LPNs with no residuals. In other words, every time an LPN is allocated for distribution, all of its contents must be allocated to one or more orders (ie. LPNs cannot be “Partly Allocated”). Distribution No Residuals only allows you to pick units, packs, or cases from the Allocation UOM drop-down.
- Consolidate and Distribute: This distribution mod allows you to pick allocation from Reserve or Active. Consolidate and Distribute only allows you to pick units, packs, or cases from the Allocation UOM drop-down.Note: This option allows you to pick inventories for multiple stores to a temporary LPN, place it in a consolidated location, and distribute inventories based on the stores.
- No Distribution: No Distribution turns the distribution off, and it will create non-cubed picks based on the allocation UOM. This mod allows you to pick units, packs, cases, or LPNs from the allocation UOM drop-down.
- Note: The Distribution Residuals OK, Distribution No Residuals, and Consolidate and Distribute do not allow the user to set the Allocation UOM as LPNs. If you try to save this setting, you will see the following error:
- “Alloc UOM LPN invalid for distribution modes”
- Distribution Residuals OK: This is the first distribution
option that is used in distribute to store. The “Residuals OK”
implies that when allocating orders to available LPNs in the
inventory, the system allows LPNs to be partially allocated and have
unallocated units left over (ie. ‘residuals’). Depending on the
order quantity and the available inventory, this allocation type can
allocate both LPNs and units. Distribution Residuals OK only allows
you to select units, packs, or cases from the Allocation UOM
drop-down.
- mhe_sytem: Input the MHE system needed for this allocation, if configured. If picking is happening from MHE, then the MHE system has to be populated on the allocation mode sequence.
- Ignore Attribute A, B, or C: This determines whether or not to ignore
the custom attributes in the Order Header.
- If “No”: the order’s custom attribute must match the value defined in the Wave Search Template.
- If “Yes”: the order’s custom attribute will ignored.
Step 3: Create a Task Creation Template
Task Templates are used to determine the Task Types that will be used for the wave. Similar to allocation UOMs, Task Types are records that create Tasks based on the UOMs defined in the Allocation Mode. Therefore, to correctly configure a Wave Template, the selected Allocation Mode’s UOMs must match the Task Template’s Task Types.
If the Wave Template has Allocation Mode Sequence 1 of “LPNs”, the complementary Task Template must have a Task Type that matches the LPN allocation, which in this case is “Distribute LPN”, “Full LPN Pull” or “LPN Move”.
The table below displays a list of Task Types and their uses.
| Task type | Description | Explanation |
|---|---|---|
| CONSOL_REPLEN | Consolidate Replenish | Used for a type of replenishment that allows you to pull multiple cases from multiple locations and replenish to one more location. Requires Task Zone movements. |
| DISTRIBUTE-LPN | Distribute LPN | Used for LPN picking tasks with distribution. |
| FULL-CONTAINER | Full LPN Pull | Used for LPN picking tasks. This task type is enabled when the quantity ordered matches the exact LPN quantity in the inventory. |
| IBVAS | Inbound VAS | Not Used |
| INTERNAL-PICK | Internal Picking Task | Tasks relevant to internal unit movements, such as directed putaway. |
| LPNCASES | Reserve Cases | Used for Case picking tasks with no distribution. |
| LPNMOVE | LPN Movement | Used for movement of intermediate LPNs during distribution and replenishment. |
| LPNPACKS | Reserve Inner Packs | Used for Pack picking tasks with no distribution. |
| LPNUNITS | Reserve Units | Used for Unit picking tasks with no distribution. |
| NC-ACTIVE-PICK | Noncubed Active Picking Task | Used for internal non-cubed active picking tasks. |
| PICK_CART | Pick Cart | Used for creating Pick Cart tasks. |
| PICKLPN-INTERNL | Pick LPN Internal | Tasks relevant to internal LPN movements, such as directed putaway. |
| PLTMV_AUTOPK | Plt Move Auto-Pack | Used for pallet picking tasks. To enable this task type, the order detail must specify that the pallet that will be allocated in inventory in the "Pallet Nbr" field. |
| REPLEN-CASES | Cases Replenishment | Used for LPN replenishment tasks. This task type is enabled when cases from a given LPN are being replenished (as opposed to replenishing the entire LPN). |
| REPLEN-LPN | Full LPN Replenishment | Used for LPN replenishment tasks. This task type is enabled when entire LPNs are being replenished. |
To create a Task Creation template:
- From the Task Creation Template screen, create a new Task Template and add a description.
- Set “Template Type” to “Regular”.
- Click the Detail button to inspect the Task Template’s details.
- Create new Task Types for the template by populating the sequence, Task Type, and Destination Zone.
Description of Parameters
| Parameters | Description |
|---|---|
| SequenceNbr | Determines the sequence of each Task Type |
| Break byQuantity | Not functional - do not use |
| Priority | Determines the priority of the Task Type. The priority can override the record’s sequence number. |
| create_held_flg | This flag determines whether the Task will be ‘held’ when created. When a Task is held, it will not be visible to the picking operator in the RF gun. The operator will only be able to view this task once the superuser ‘releases’ this task in the “Tasks” screen, via the “Release Task” button. |
| DestinationZone | When an operator reaches the end of a Task, this configuration determines whether or not the RF will prompt him/her to move the picked boxes into a Destination Zone. Destination Zones are essentially locations that have Task Zones configured. |
To add a Task Zone to a location:
- Go to the Task Zone screen and create a new Task Zone.
- Go to the Locations screen, select the desired location and click edit.
- In the “Task Zone” field, select the Task Zone that you added in step 1.
For example, if there is a Drop Zone location “DZ1” with Destination Zone “ATZ1”, there will be the following Task Template configuration:
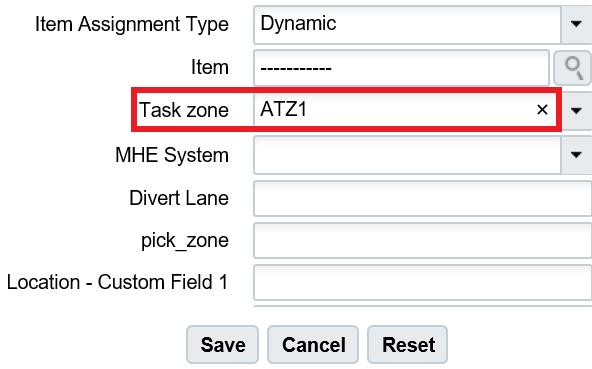
This means that at the end of every “Reserve Units” Task, you are prompted to move the picked LPNs into a “DOOR_DROP” location – which in this case is location “DZ1”.
Once all the necessary Task Types are created, you will now have to configure the selection and breaking criteria for each Task Type.
Ordering Criteria
The Ordering Criteria allows you to determine the break logic for each Task. For example, if there is a criteria for “Break by Order Nbr = 1”, WMS will create a new Task for every unique Order number in this Task Type.
- Select the Task Type record and click “Ordering Criteria”.
- Create a new breaking rule for this Task Type by clicking the Create () button.
- Enter the sequence number, select the logic criteria and the ‘break by’ value.
- Click Save.
Example:
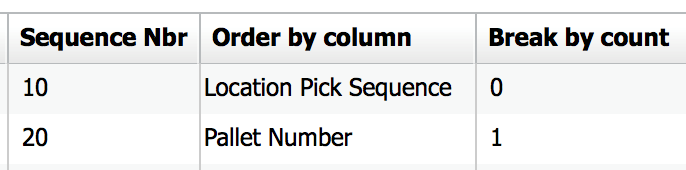 screen
screen
- Location Pick Sequence, Break by count = 0
This will sort the creation of Tasks in order of the allocation’s Location Pick Sequence.
- Pallet Number, Break by count = 1
This will create a new Task for every Pallet that is allocated. This may be used in cases where the picking equipment does not allow users to pick multiple pallets at a time.
Selection Criteria
You can use Selection Criteria to configure Task Type conditions.
- Select the Task Type record and click on “Selection Criteria”.
- In this new window, you will see a folder icon (); this is a “Complex Operation”. Within this folder, there can be many nodes with criteria specified; these are “Basic Operations”.
- To create a new basic operation, select the folder icon and click on the “Insert Basic Operation” button.
- Select the SQL Operator, column name and column value.
- Click “Save”.
Example:

This configuration translates to the following:
- If the allocation’s SKU has a Putaway Type of LAPTOPS or TABLETS, create a Task under the current Task Type.
- Once every Task Type has Ordering Criteria and/or Selection Criteria set up, the Task Template is complete.
Step 4: Combine all Configuration Pieces Together
Once the Wave Search, Allocation Mode and Task Templates are created, the user can now combine everything to create a Wave Template.
- Go to the Wave Template screen and click the Create () button.
- Enter a name for the template and select the previously created configurations from the drop-down.
- Once everything is selected, click the “Save” button.
Choosing an Allocation Method
- FIFO: First in First Out – based on the LPN’s create timestamp.
Note: this method supports both FIFO and FEFO allocation in the same method. In other words, when a Wave Template uses FIFO, it will also consider orders with expiry dates.
- LIFO: Last in First Out – based on the LPN’s create timestamp.
- FEFO: First Expiry First Out – based on the LPN’s “Expiry Date” field.
- LEFO: Last Expiry First Out – based on the LPN’s “Expiry Date” field.
- Quantity Descending: Allocate LPNs with the largest quantity first.
- Quantity Ascending: Allocate LPNs with the smallest quantity first.
- Location Descending: Allocate LPNs whose location pick sequence is largest first.
- Location Ascending: Allocate LPNs whose location pick sequence is smallest first.
Optional Step: Additional Configuration Parameters
You can configure additional parameters in the Wave Template depending on how you will use it:
- Reuse LPN Nbr: determines whether or not the IBLPN number can be reused as the outbound LPN number during packing.
- Cubing Mode: (see section 4.3.4.2 for more info)
- Cubing Rule: (see section 4.3.4.3 for more info)
- OB LPN Type: (see section 4.3.4.1 for more info)
- Location Size Type: if populated, the wave template will search for allocations specifically from locations with the defined Location Size Type.
- Cancel Unallocated: used as cancellation waves. If yes, all orders unallocated from this wave will be cancelled.
- Routing Mode: defines the routing logic for parcel manifest orders.
- Column Ordering: if populated, WMS will automatically print labels according to the selected Column Order when a wave is completed.
- Auto release MHE message: generates a custom MHE message when a wave is run.
- Max Units/Weight/Volume/Orders: defines the maximum value that the wave can allocate. For example, if “Max Units” is set to 1000, the wave can only allocate up to 1000 units at a time.
- Tolerance_percentage: The value populated here defines a tolerance with respect to the maximum defined in the “Max Units/Weight/Volume/Orders” field. For example, if the “Tolerance Percentage” field is defined as 5% and the “Max Units” field is set to 1000, the tolerance will allow WMS to allocate up to 50 more (1050 units total).