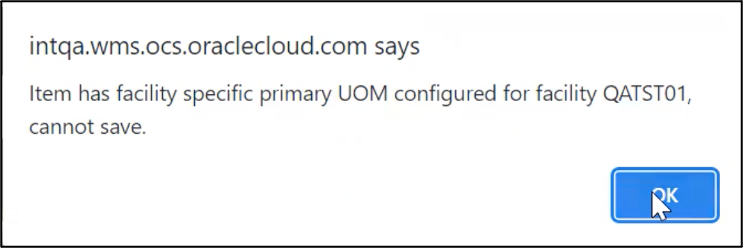Facility Interface
Define Primary UOM for Item Facility
The warehouse deals with different inventory received from various vendors/suppliers that have multiple UOMs such as Units, Packs, Cases, and LPNs. that are supported in the system.
You now are able to see the UOM in the UI or RF screen. This is useful for scenarios where you have some vendors that send you inventory in different UOMs.
A new column Primary UOM is available at the facility level which allows you to add the primary UOM for an item in the item facility interface file and allows you to represent the inventory for the item and compute the transactions is terms of the selected UOM.
The Primary UOM for item facility is available in the following file formats:
- psv
- xls
- xml
The system displays the following messages once the UOM configuration is complete:
- If you send an invalid UOM code which is not present in the UOM configuration, the system displays an error ‘UOM code not found’.
- If you create a new item facility record but send a different Primary UOM code of any UOM class other than the selected primary UOM, the system displays an error ‘Provided UOM does not match with the UOM class of item% for facility%.
- If you send a Primary UOM code other than that is present in the item facility record, the system displays an error ‘Cannot change Primary UOM for item% in facility%’.
- If you try to delete a Primary UOM that is already in in Shipment, Purchase Order , or Work Order detail, the system displays an error ‘Cannot delete Primary UOM for item% in facility%’.
- If you define the primary UOM for the item other than ‘Units’, the system displays an error ‘Primary UOM cannot be set other than Units for System UOM class’.
Configure UOM at the Facility Level
When you are a company with multiple facilities in different geographical locations, each facility may want to define different UOM for Weight/Volume/Dimension class. By allowing you to define UOM at the facility level, you have the flexibility to make transactions easily within your facility. A new action button in the Facility UI (UOM Configuration) allows you to configure UOM at the facility level.
The default for the UOM Configuration action button is enabled when the selected facility is associated with the company. You can select multiple facilities and define UOM across facilities in a single instance.
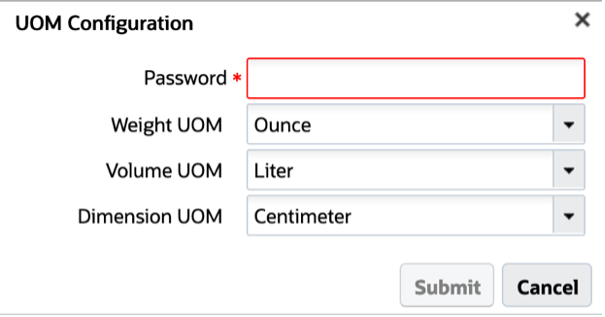
To enable the UOM Configuration button, assign the Facility/UOM/ Configure UOM permission.
To configure values in the UOM Configuration for Weight/Volume/Dimension class:
- Click UOM Configuration.
- A pop-up window appears where you can define the Weight, Volume, and Dimension
class based on the UOM configured in the new UOM UI screen:
- The weight UOM drop-down should display the UOM's Code configured for Weight class.
- The volume UOM drop-down should display the UOM's Code configured for Volume class.
- The dimension UOM drop-down should display the UOM's Code configured for Dimension class.
- Click Save to save the changes.
- If the respective UOM class is defined with value at company level, you cannot save blank value against any of the UOM class.
- When you save UOM class for the facility and the associated company is not configured for the respective UOM class, the system displays an error message ‘Cannot save value for %UOM class% as respective UOM is not defined at company level’.
- Default value for Weight/Volume/ Dimension UOM fields are pre-populated from respective company setting and you can select value against each UOM class and save the value.
Item Facility Primary UOM Drop-Down
When defining a primary UOM in item facility UI, you can now choose any UOM as the primary UOM for the item-facility.
For example: If the Item Primary UOM is UNITS (system class), you can choose the following as the primary UOM in the facility UI for an item:
- Packs
- Cases
- LPN
- Pallets
- Cubed
Item UI:
When you add a Primary UOM for a new item, each UOM that you created is displayed in the UI drop-down. If you want to choose a primary UOM belonging to system class, you must choose 'UNITS'. If you choose any other UOM from system class other than 'UNITS', the system displays an error "Primary UOM cannot be set other than Units for System UOM class".
Item Facility UI:
If the item primary UOM is set as 'UNITS', in item Facility Primary UOM, you must choose 'UNITS'. If you choose any other UOM from system class other than 'UNITS', the system displays an error ‘Primary UOM cannot be set other than Units for System UOM class’.
Maximum for Primary UOM in the Item Interface
The system will allow a maximum of one configuration of Primary UOM, if both Primary UOM and Item Facility Primary UOM are the same.
When the Facility UOM is different from the Primary UOM and you try to update the Case or Pack quantity, the system will display an error in the item interface “Pack/Case Qty configured for item XYZ. Item Facility UOM for QAEST01 and item primary UOM must be same”.
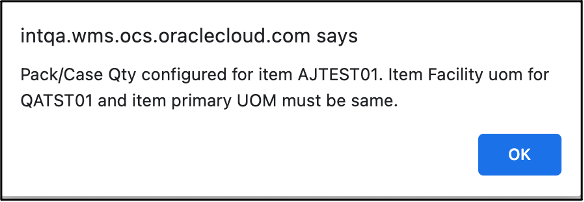
When the Facility UOM is different from the Primary UOM and you delete or make the Facility UOM the same as the Primary UOM, the system allows you to update the Case/Pack quantity greater than zero.
Maximum for Item Facility Primary UOM in the Item UI
In the Item UI, the system will restrict configuration of standard pack or standard case quantity with value greater than zero is the item Primary UOM is different than item Facility UOM. The system displays an error ‘Item has facility specific primary UOM configured for facility , cannot save’ upon saving the item.