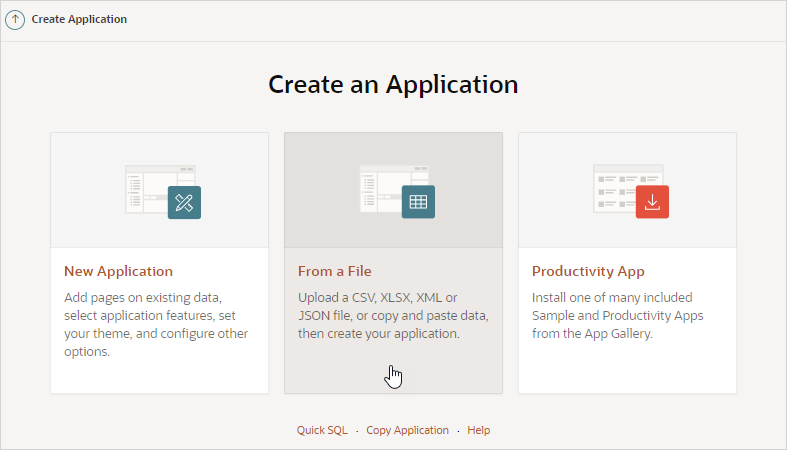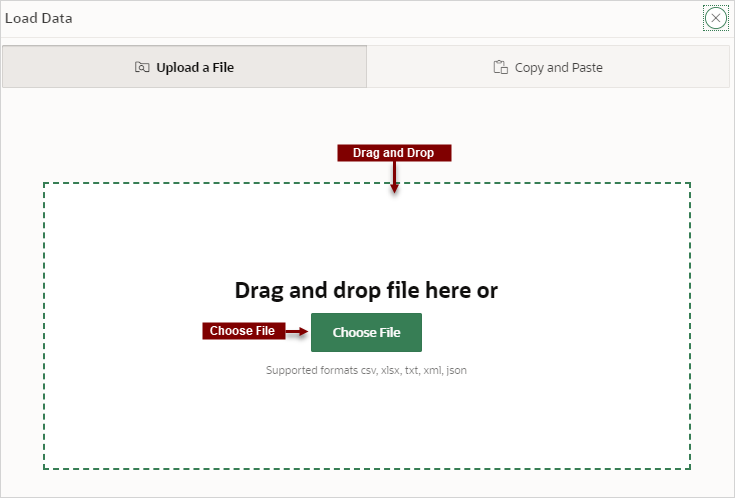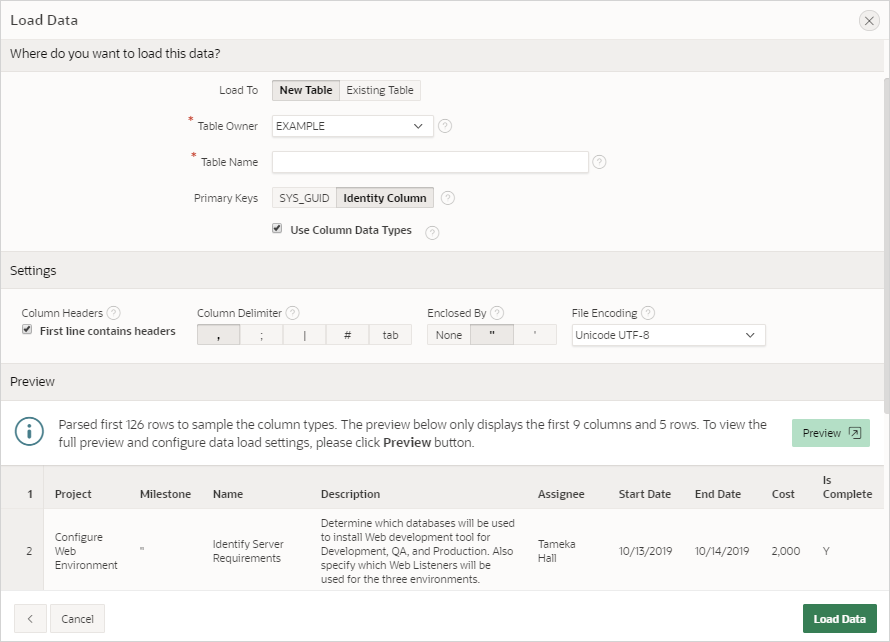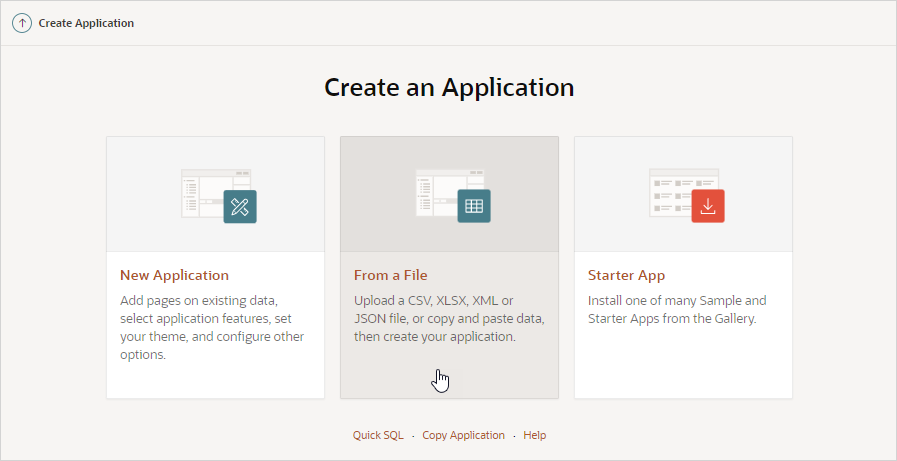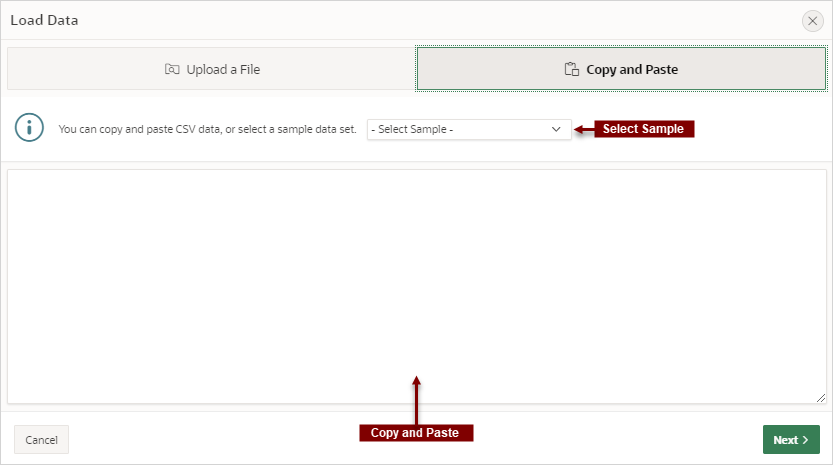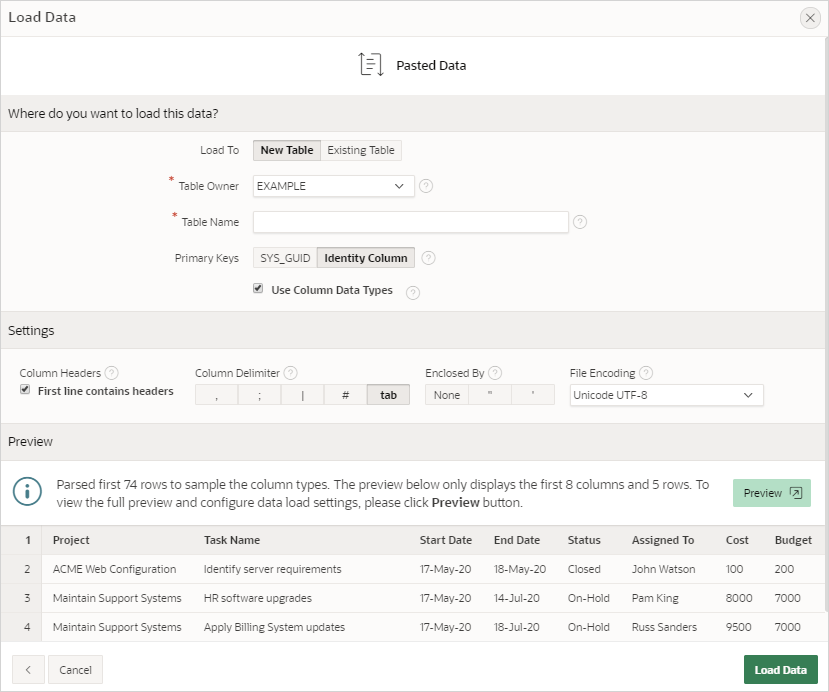5.3 Creating an Application from a File
Run the Create Application Wizard and select From a File to upload a file and then create an application on the uploaded data.
- About Creating an Application from a File
Upload a CSV, XLSX, XML, TXT, or JSON file, or copy and paste CSV data and then create your application. - Creating an Application by Uploading File
Upload a file to the database and then create an application based on the new table. - Creating an Application by Copying and Pasting from a File
Copy and paste column delimited data from a CSV file, or selecting a sample and then create an application based on the new table.
Parent topic: Creating Applications
5.3.1 About Creating an Application from a File
Upload a CSV, XLSX, XML, TXT, or JSON file, or copy and paste CSV data and then create your application.
When you run the Create Application Wizard and select From a File, the Load Data Wizard appears. On the Load Data Wizard, you can choose to:
- Upload a File. Select this option to load data from a CSV, XLSX, XML, TXT, or JSON file.
- Copy and Paste. Select this option to copy and paste column delimited data. You have the option of selecting a sample data set from the Select Sample list.
Once you load data into the database table, the wizard provides an option to Continue to the Create Application Wizard. When you continue, a report with form and dashboard pages based on the new table displays under Pages. You then finish the application creation process by naming the application.
Parent topic: Creating an Application from a File
5.3.2 Creating an Application by Uploading File
Upload a file to the database and then create an application based on the new table.
To create an application from a file:
5.3.3 Creating an Application by Copying and Pasting from a File
Copy and paste column delimited data from a CSV file, or selecting a sample and then create an application based on the new table.
To create an application by copying and pasting column delimited data from a CSV file, or selecting a sample:
Parent topic: Creating an Application from a File