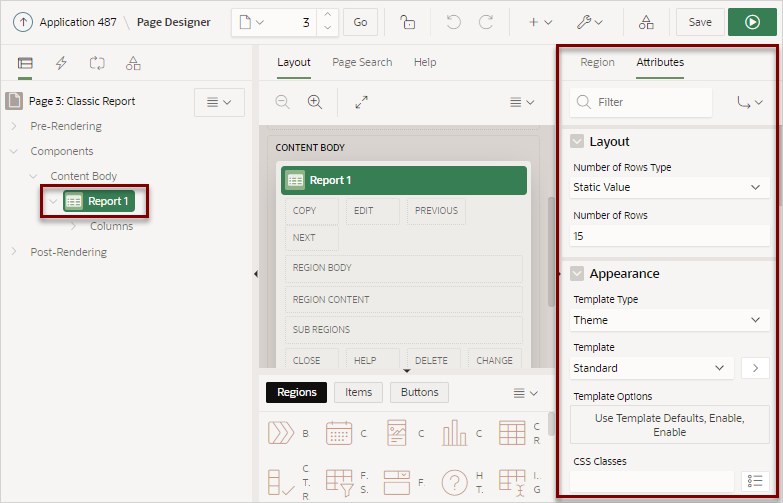8.10.5 Managing Classic Report Attributes
Edit report Attributes control how a classic report works.
- Editing Classic Report Attributes
- Editing Classic Report Pagination
- Adding Support for XML File or a CSV File Export
- Enabling Classic Report CSV Output Option
- Controlling Classic Report Column Breaks
See Also:
Parent topic: Managing Classic Reports
8.10.5.1 Editing Classic Report Attributes
You can customize a classic report by editing report
Attributes.
To edit report Attributes:
Parent topic: Managing Classic Report Attributes
8.10.5.2 Editing Classic Report Pagination
To control classic report pagination:
Parent topic: Managing Classic Report Attributes
8.10.5.3 Adding Support for XML File or a CSV File Export
You can add support for exporting a report as an XML or CSV by selecting a report template.
To export a report as a file:
Parent topic: Managing Classic Report Attributes
8.10.5.4 Enabling Classic Report CSV Output Option
To use the enable the CSV output option:
Parent topic: Managing Classic Report Attributes
8.10.5.5 Controlling Classic Report Column Breaks
You can control if a specific column repeats and how column breaks appear when
printed using Break Formatting attributes. For example, suppose
your report displays employee information by department number. If multiple employees
are members of the same department, you can increase the readability by specifying that
the department number only appears once.
To control column breaks:
Parent topic: Managing Classic Report Attributes