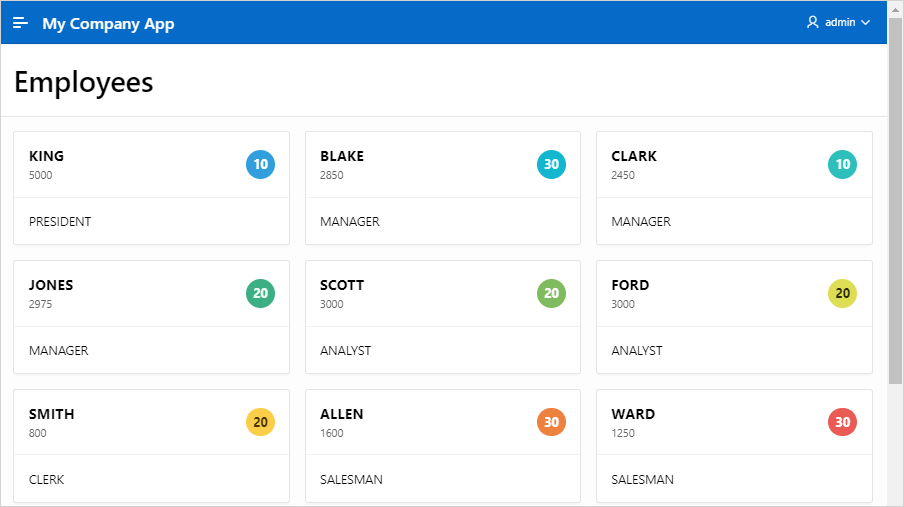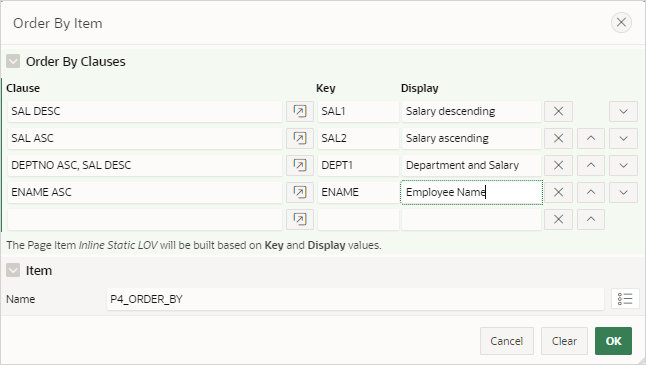8.11 Managing Sorting with Order By Item
Create an inline static LOV by configuring region-level Order By Item attributes.
- Order By Item Sort Example
View an Order By Item sort example. - Configuring Sorting with Order By Item
Configure region Order By attributes to create an inline static LOV.
Parent topic: Developing Reports
8.11.1 Order By Item Sort Example
View an Order By Item sort example.
Configuring an Order By Item enables end users to choose region ordering from a set of predefined options. Including an Order by Item is particularly useful for region types which do not support ordering on their own, such as a Cards region. Order By Item is supported by all region types except map regions, tree regions, interactive reports, and interactive grids.
An Order By Item configuration consists of predefined order by clauses which are maintained at the region level and a page item which is available to end users at runtime. While the default page item is a Select List, other item types, such as radio groups, plug-in based types or even hidden items, are also supported.
The following example shows a cards region. An Order By select list displays above the cards and contains the options: Salary descending, Salary ascending, Department and Salary, and Employee Name.

Description of the illustration sort_order_by_item_example2.png
Parent topic: Managing Sorting with Order By Item
8.11.2 Configuring Sorting with Order By Item
Configure region Order By attributes to create an inline static LOV.
The following example configures an Order By Item for a Cards region
built on the EMP table. The EMP table is available
in the sample dataset, EMP / DEPT.
Tip:
In the following task, steps 1 to 5 creates a cards region. If you already have a cards region, skip to step 6.Create a cards region:
Configure the Order By Item:
Parent topic: Managing Sorting with Order By Item