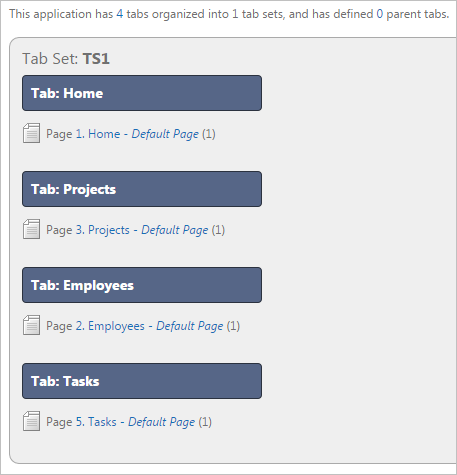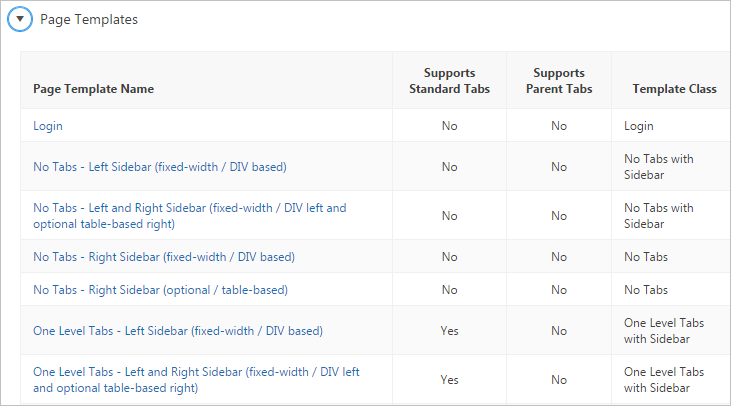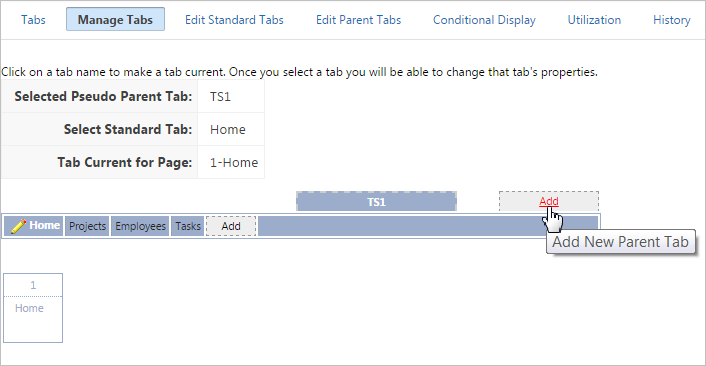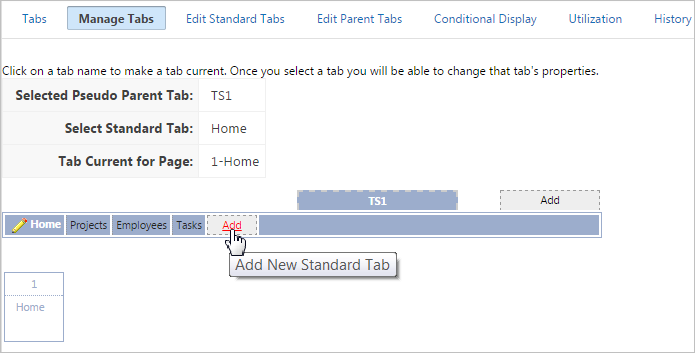14.4 Managing Tabs
If your application uses an older theme, add navigation by creating tabs.
Tip:
Tabs only appear in applications using an older theme. Applications using the Universal Theme - 42 theme provide navigation support through the creation of navigation menus.
- About Tabs
For applications that use an older theme, tabs are an effective way to navigate users between pages. - About the Tabs Page
The Tabs page describes the tabs defined in your application. - Checking for Tab Template Support
Prior to creating parent and standard tabs, check that your default template has positions defined for both standard and parent tabs using the appropriate substitution strings. - Creating a Tab
Create tabs on the Tabs page. - Editing Tabs
Edit tabs on the Tabs page. - Accessing Tab Reports
Access the following reports by clicking the tabs at the top of the Tabs page: Conditional Display, Utilization, and History.
Parent topic: Adding Navigation
14.4.1 About Tabs
For applications that use an older theme, tabs are an effective way to navigate users between pages.
The ability to include tabs in your application depends upon your application theme. Older themes, such as such as Theme 26 - Productivity Applications, include tab-based navigation. Newer themes, such a Universal Theme - 42, include list-based navigation menus.
An application can have pages with no tabs, one level of tabs, and two levels of tabs. Standard tabs enable you to display only one level of tabs. To display two levels of tabs, you define both Parent tabs and Standard tabs.
Tip:
As an alternative to tabs, you can use lists to display tab controls. List templates provide greater control over HTML generation.
App Builder includes two different types of tabs:
-
Standard tabs
An application having only one level of tabs uses a standard tab set. A standard tab can have a one-to-one relationship with a page and is associated with a specific page and page number. You can use standard tabs to link users to a specific page.
-
Parent tabs
Parent tabs can control the display of standard tab sets and can be current for many pages. Clicking a parent tab displays the corresponding standard tab, with the default page as the current page. Parent tabs give users another level of navigation and a context (or sense of place) within the application. You can use parent tabs to link users to a specific URL associated with a specific page.
You can group tabs into collections called a tab set. Each tab must be part of a tab set.
Parent topic: Managing Tabs
14.4.2 About the Tabs Page
The Tabs page describes the tabs defined in your application.
To access the Tabs page:
The Tab Display section provides additional information about how the current tabs or tab set are configured to display.
The Page Templates region at the bottom of the page displays a report of page templates associated with the current application. This region is hidden by default. To view it, click the greater than (>) icon to the left of Page Templates.
See Also:
Parent topic: Managing Tabs
14.4.3 Checking for Tab Template Support
Prior to creating parent and standard tabs, check that your default template has positions defined for both standard and parent tabs using the appropriate substitution strings.
To view page templates:
See Also:
- Page Templates
- Using Themes for information about setting a default page template at the application level
Parent topic: Managing Tabs
14.4.4 Creating a Tab
Create tabs on the Tabs page.
To create a tab:
See Also:
Parent topic: Managing Tabs
14.4.5 Editing Tabs
Edit tabs on the Tabs page.
14.4.5.1 Editing Multiple Tabs Simultaneously
To edit multiple tabs simultaneously:
Parent topic: Editing Tabs
14.4.5.2 Managing Standard Tabs
The Standard Tab Task list displays on the right side of the Tabs page. You can access the links on this list to move a standard tab to different parent tab, rename a standard tab set, resequence the display order, associate pages with a tab set, create a new standard tab, or create a new standard tab set.
To access the Standard Tab Task list:
Parent topic: Editing Tabs
14.4.6 Accessing Tab Reports
Access the following reports by clicking the tabs at the top of the Tabs page: Conditional Display, Utilization, and History.
This section describes the Conditional Display, Utilization, and History reports.
To view the Conditional Display report:
Parent topic: Managing Tabs