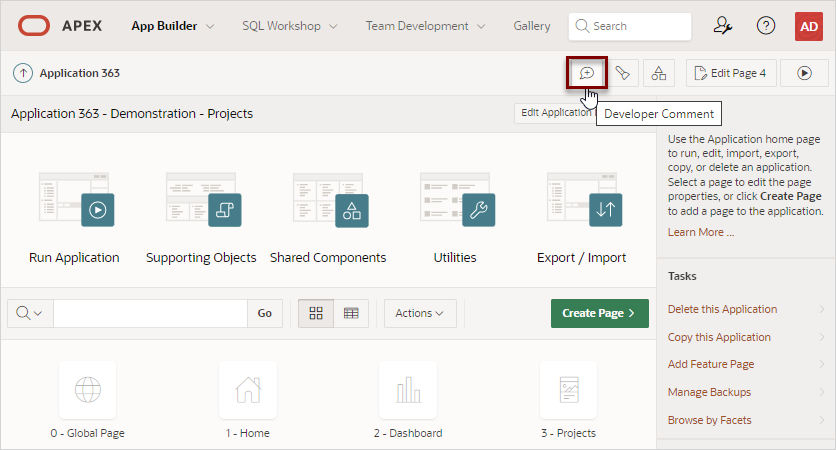5.11 Adding Developer Comments
Add comments to an application, a page, or a group of pages using the Developer Comment, Bug, or To Do button. You can use developer comments to communicate application changes, report issues, or record developer suggestions.
- Locating Developer Comment Button
Locate the Developer Comment button. - Adding Developer Comments to an Application
Add developer comments to an application, a page, or a group of pages. - Viewing and Editing Developer Comments
Click the Developer Comment button to view or edit existing comments. - Deleting Developer Comments
Delete specific developer comments or delete multiple comments at once. - Accessing the Developer Comments from Shared Components
Access the Developer Comments page from Shared Components. - Viewing the Developer Comments Calendar
View the Developer Comments Calendar page.
See Also:
Parent topic: Creating Applications
5.11.1 Locating Developer Comment Button
Locate the Developer Comment button.
The Developer Comment button resembles a small word balloon. This button displays on most pages in App Builder that relate to a specific application or application page.
Parent topic: Adding Developer Comments
5.11.2 Adding Developer Comments to an Application
Add developer comments to an application, a page, or a group of pages.
To add a developer comment:
- On the Workspace home page, click the App Builder icon.
- Select an application.
- Click the Developer Comment button.
- In Comment, enter up to 4000 characters of text.
- Click Create.
Parent topic: Adding Developer Comments
5.11.3 Viewing and Editing Developer Comments
Click the Developer Comment button to view or edit existing comments.
To edit a developer comment:
Tip:
You can also view and edit Developer Comments on the Shared Components page. Navigate to the Shared Components page and click Developer Comments in the Tasks region.
Parent topic: Adding Developer Comments
5.11.4 Deleting Developer Comments
Delete specific developer comments or delete multiple comments at once.
- Deleting a Specific Developer Comment
Learn about deleting a developer comment. - Deleting Multiple Developer Comments
Learn about deleting multiple developer comments.
Parent topic: Adding Developer Comments
5.11.4.1 Deleting a Specific Developer Comment
Learn about deleting a developer comment.
To delete a developer comment:
Parent topic: Deleting Developer Comments
5.11.4.2 Deleting Multiple Developer Comments
Learn about deleting multiple developer comments.
To delete multiple developer comments:
Parent topic: Deleting Developer Comments
5.11.5 Accessing the Developer Comments from Shared Components
Access the Developer Comments page from Shared Components.
To view and edit Developer Comments from Shared Components:
Parent topic: Adding Developer Comments
5.11.6 Viewing the Developer Comments Calendar
View the Developer Comments Calendar page.
To view the Developer Comments in a calendar:
Parent topic: Adding Developer Comments