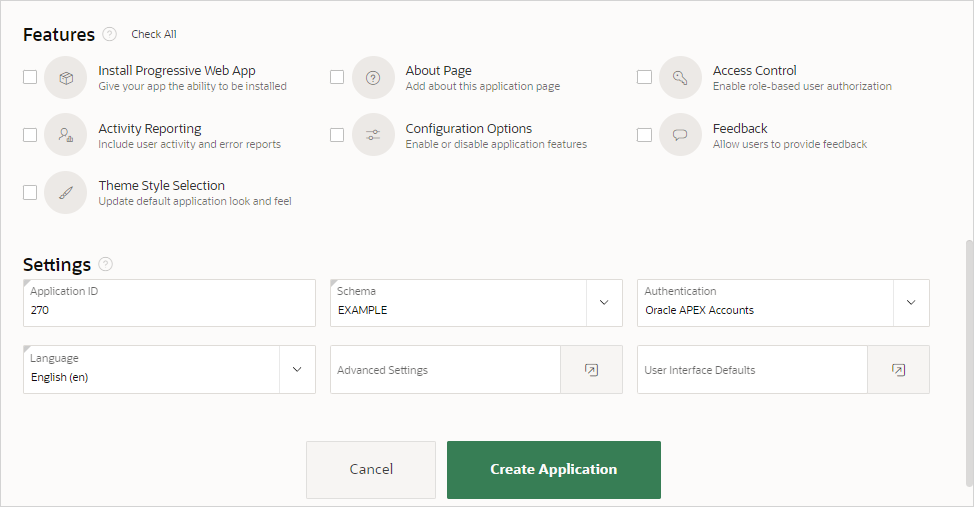5.6.2 Creating a Progressive Web App (PWA)
Learn about Progressive Web App (PWA) features and requirements.
- About Progressive Web App Support
Progressive Web Apps (PWAs) leverage modern web APIs giving users an experience that looks and feels like a native app. - Creating a Progressive Web App
Create a Progressive Web App by running the Create Application Wizard and enabling the Install Progressive Web App feature. - Configuring Progressive Web App Attributes
Configure Progressive Web App attributes for both new and existing Progressive Web App applications.
Parent topic: Creating Applications for Mobile Devices
5.6.2.1 About Progressive Web App Support
Progressive Web Apps (PWAs) leverage modern web APIs giving users an experience that looks and feels like a native app.
Developers can create a PWA when creating a new application with the Create Application Wizard, or by editing attributes of an existing application.
Progressive Web App Requirements
Requirements for using this feature include:
-
The Oracle APEX application must be served over a secured HTTPS environment, or localhost. If using an unsecured environment, PWA features will not be rendered
-
The application Definition, Properties, Friendly URLs attribute must be On. See Accessing the Application Definition Page.
About Progressive Web Apps
Enabling PWA functionality:
- Adds the ability to install the app as a Progressive Web App (PWA).
- Adds a new navigation bar entry named
Install Appto your application. - Optimizes page loading speed on the mobile device. Improves page load rendering time with a new browser cache architecture for static files (APEX core files and app files).
-
Enables users to install the application on devices.
- Provides a customizable offline page when users are offline and cannot request the network. See Progressive Web App (PWA) Messages Requiring Translation.
-
Supports hooks into the service worker code for a fully customizable PWA experience.
Creating a New PWA
For a new application, you can create a PWA by enabling the Install Progressive Web App feature in the Create Application Wizard and then configuring the Progressive Web App attributes.
Making an Existing App a PWA
To make an existing application a PWA, you must:
-
Verify Friendly URLs attribute is On in the Application Definition, Properties section.
-
Turn on the Enable Progressive Web App attribute and then configure the remaining Progressive Web App attributes.
5.6.2.2 Creating a Progressive Web App
Create a Progressive Web App by running the Create Application Wizard and enabling the Install Progressive Web App feature.
Tip:
To include mobile friendly reports and forms, create your application and then add pages to it. See Mobile Friendly Forms.
To create a new application with Progressive Web App functionality enabled:
Parent topic: Creating a Progressive Web App (PWA)
5.6.2.3 Configuring Progressive Web App Attributes
Configure Progressive Web App attributes for both new and existing Progressive Web App applications.
To configure Progressive Web App attributes:
Parent topic: Creating a Progressive Web App (PWA)