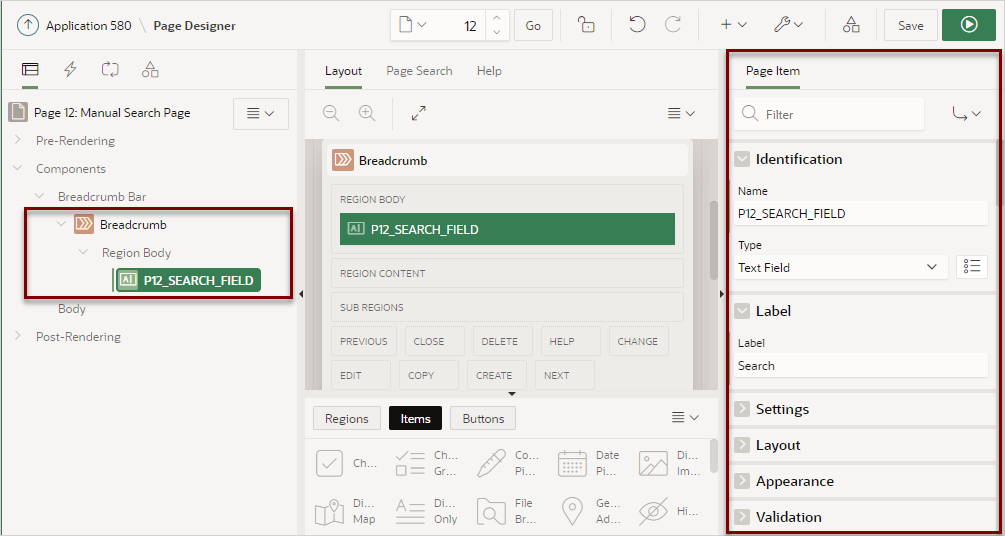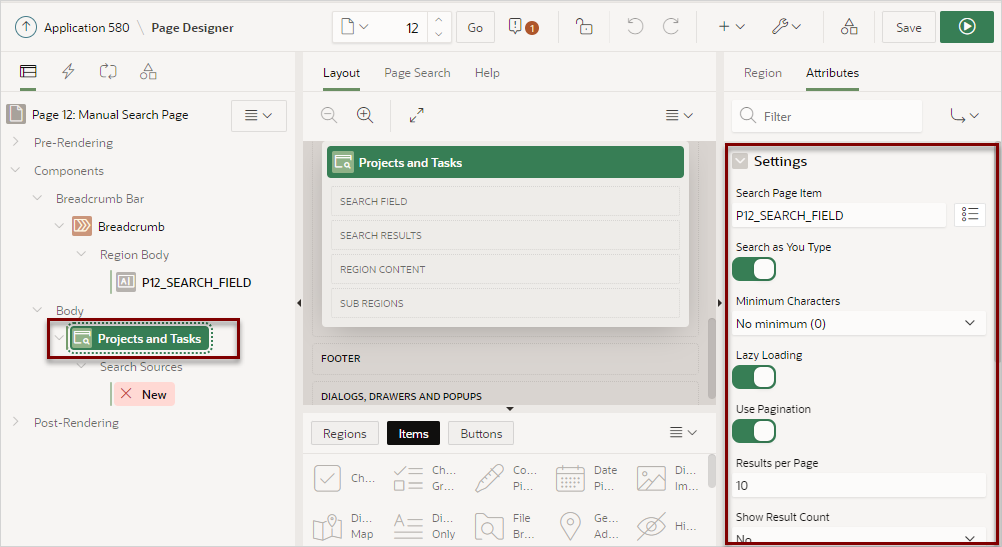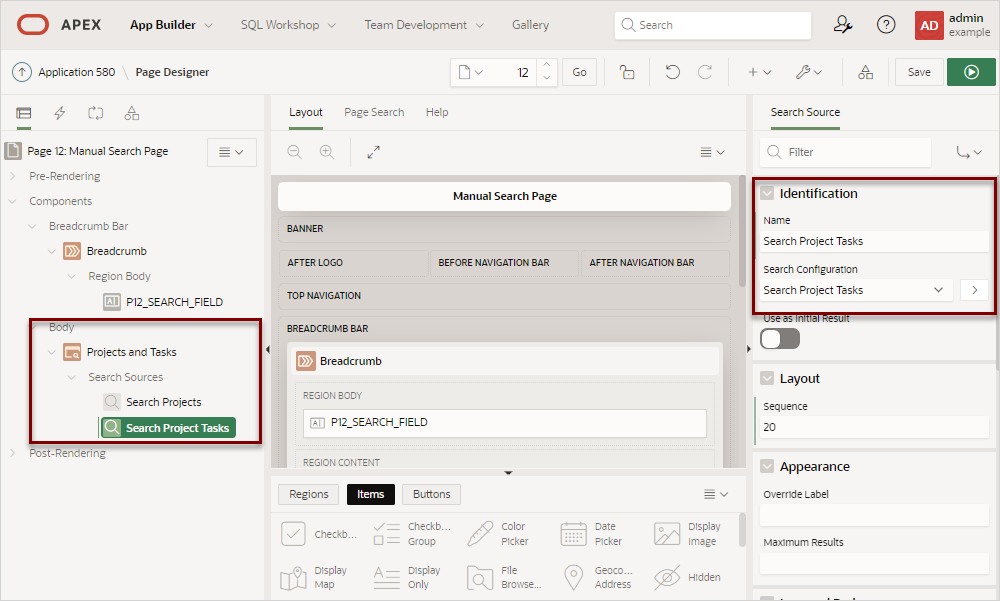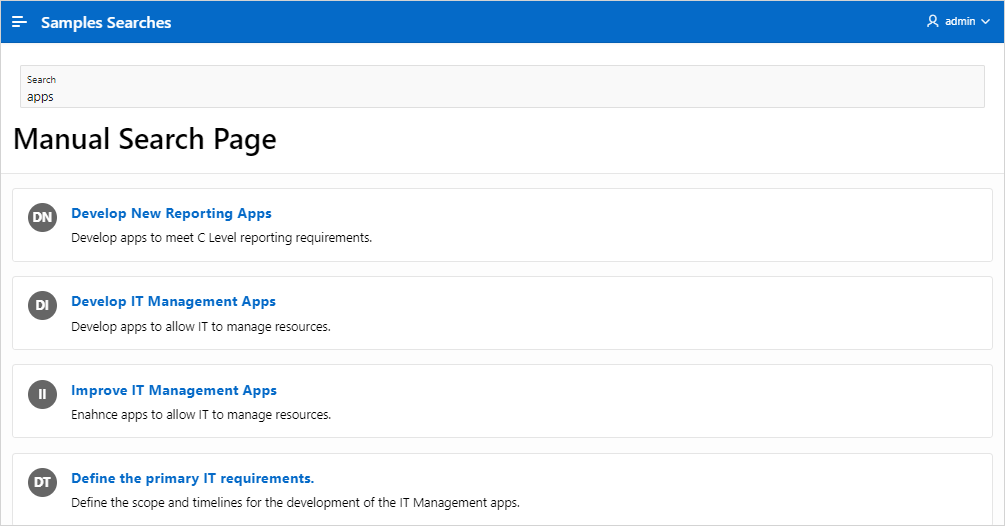16.6.6 Creating a Search Page Manually
Learn how to create a Search page manually in Page Designer.
In previous examples, you create a search page by running the Create Page
Wizard. You can also create a blank page and add search components to it
manually.
Tip:
This task uses the tables and search configurations described in Creating Standard Search Configurations. Once you create your new application, access Shared Components and click Copy to copy them from another application.
To create a search page manually:
Parent topic: Adding Search to an Application