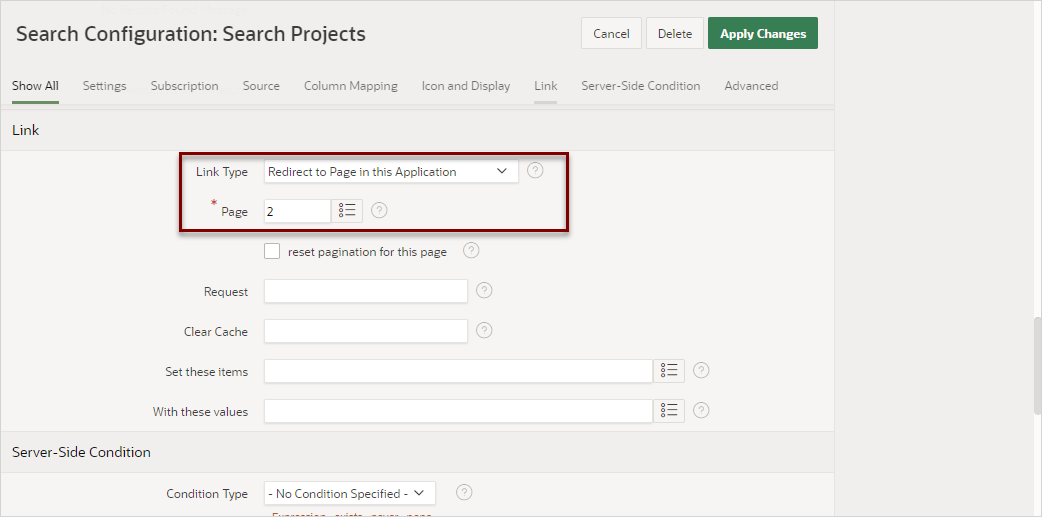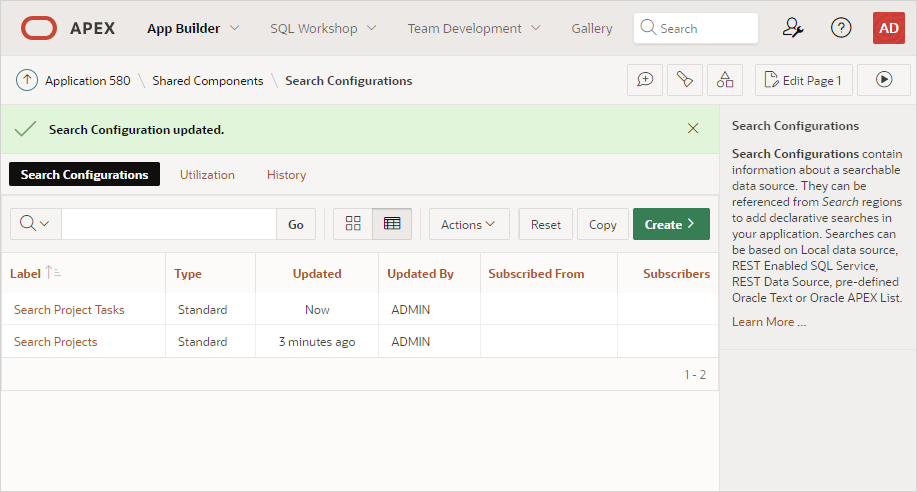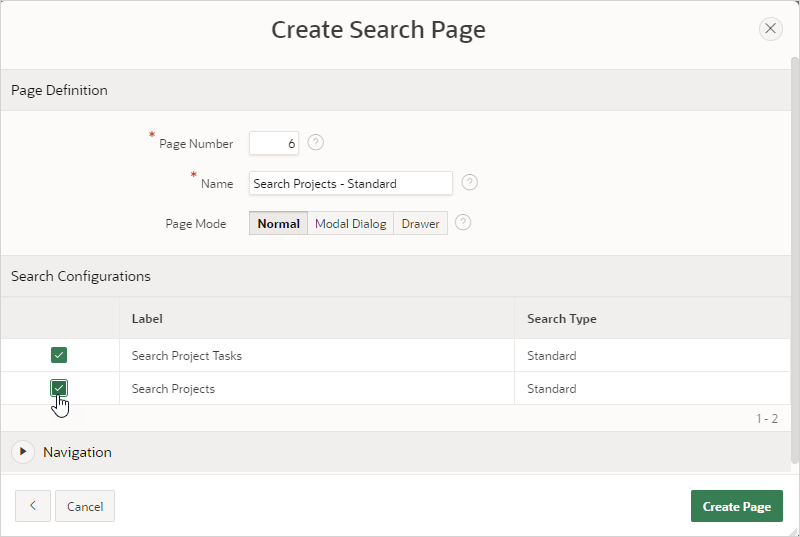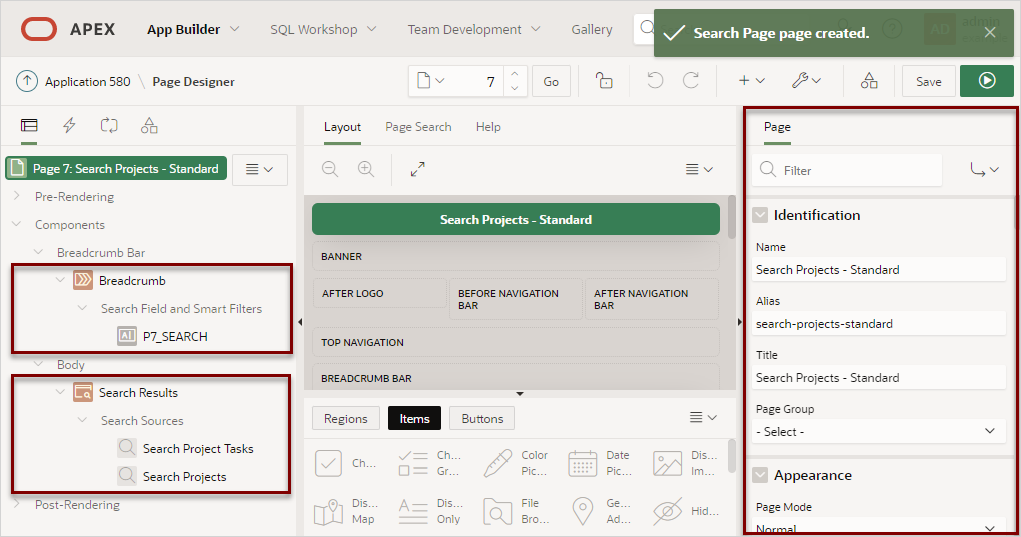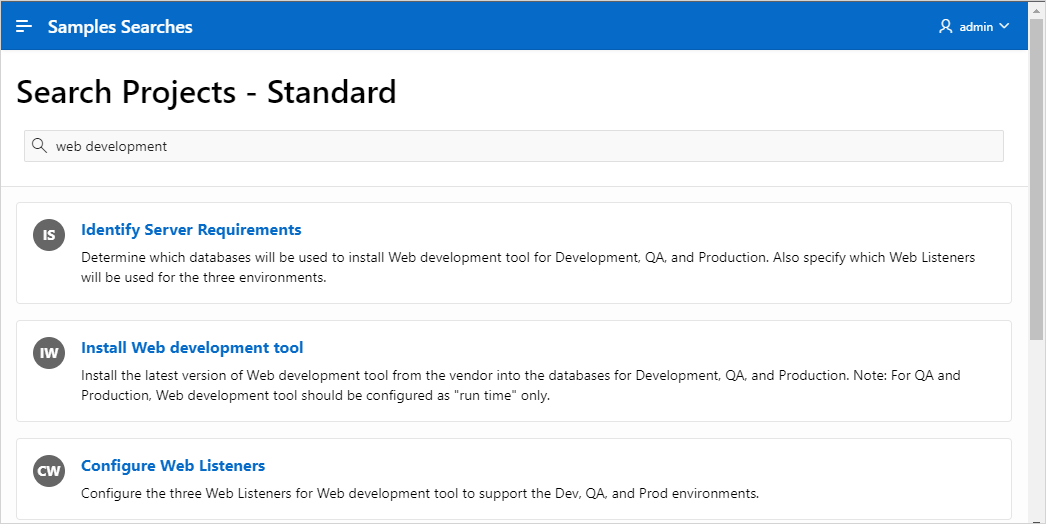16.6.3 Creating a Standard Search
Learn how to create a Standard search.
You can create Standard search on a searchable data source which can be a table, a SQL query, or REST Data Source.
This topic demonstrates how to create a search page on two different tables
available in the sample dataset, Project Data. This example assumes you have already
created an application and two interactive reports built on
EBA_PROJECTS and EBA_PROJECT_TASKS tables.
- Creating Standard Search Configurations
Create two Standard search configurations based on two separate tables. - Editing Search Configurations to Include Links
Learn how to edit search configurations to include links to existing pages. - Creating a Standard Search Page
Create a Search page by running the Create Page Wizard.
Parent topic: Adding Search to an Application
16.6.3.1 Creating Standard Search Configurations
Create two Standard search configurations based on two separate tables.
A search configuration contains information
about a searchable data source. In this task, you create two search configurations
and then a search page using the Create Page Wizard. The first search configuration
maps to the EBA_PROJECTS table. The second search configuration
maps to the EBA_PROJECT_TASKS table. Both tables are available in
the Project Data sample dataset.
Note:
This task assumes you have already created an application and two interactive reports built onEBA_PROJECTS and EBA_PROJECT_TASKS tables
available in the sample dataset, Project Data.
To create two Standard search configurations:
Create the first search configuration that maps to the
EBA_PROJECTS table:
Create a second search configuration that maps to the
EBA_PROJECT_TASKS table:
Parent topic: Creating a Standard Search
16.6.3.2 Editing Search Configurations to Include Links
Learn how to edit search configurations to include links to existing pages.
Note:
This example assumes you have previously created the search configurations described in Creating Standard Search Configurations.To edit search configurations to include links:
- Access the Search Configurations page:
- Edit the Search Projects search configuration to link to a report on another
page:
- Edit the Search Project Tasks search configuration to
link to a report on another page:
- Click the Application ID breadcrumb to return to the Application home page.
Parent topic: Creating a Standard Search
16.6.3.3 Creating a Standard Search Page
Create a Search page by running the Create Page Wizard.
Whether you are creating a Standard search or Oracle TEXT search, creating a search page by running the Create Page Wizard involves the same steps. The Create Page Wizard creates a Search field for you and prompts you to select search configurations. Note that you can also add additional search configurations later in Page Designer.
A Search page features a Search field and a Search Results region. In Page Designer, the Search Results region contains Search Sources which map to the search configurations defined in Shared Components.
To create a search page by running the Create Page Wizard:
Parent topic: Creating a Standard Search