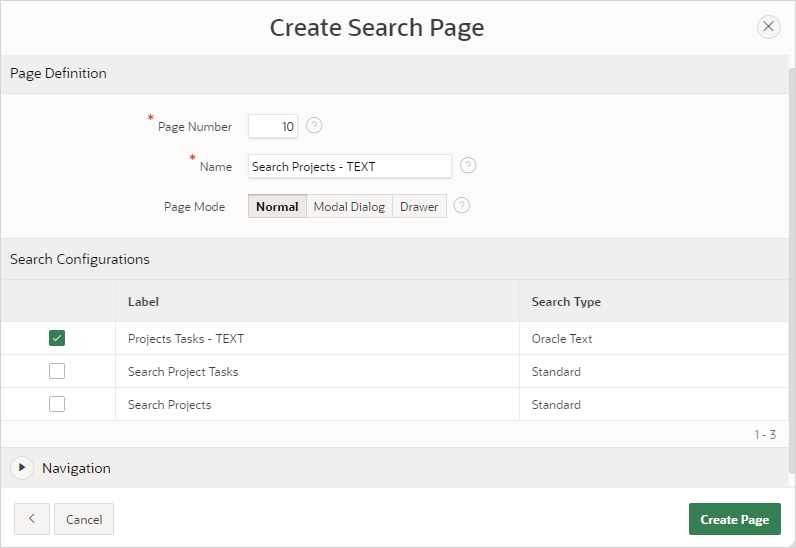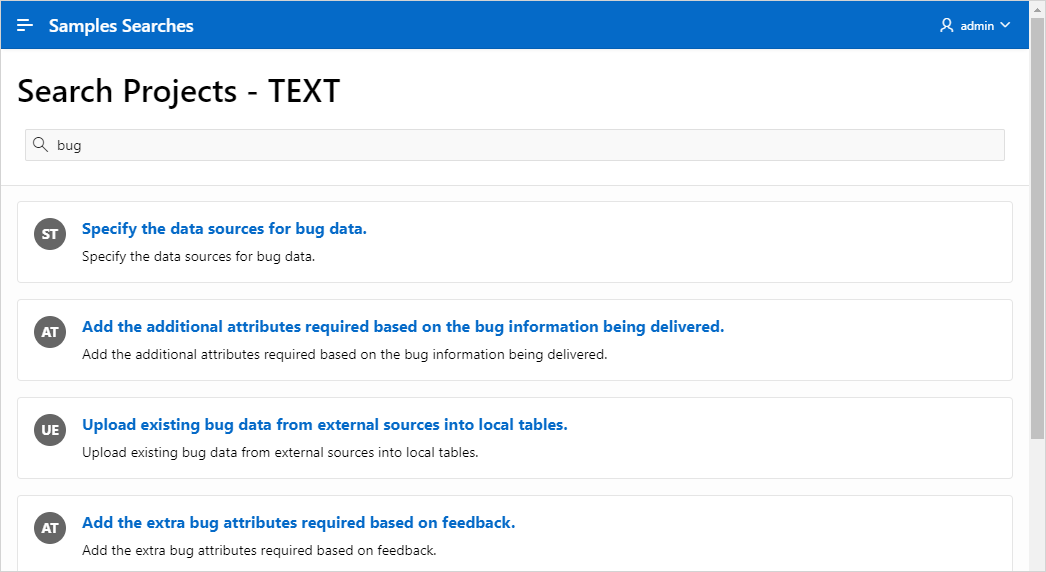16.6.4 Creating an Oracle Text Search
Create an Oracle TEXT search on table that has an Oracle TEXT index.
This topic demonstrates how create a search page on a table that has an Oracle TEXT index. In this task, you create a simple Oracle TEXT index, then a search configuration using that Oracle TEXT index, and then a search page using the Create Page Wizard.
Note:
This task assumes you have already created an application and two interactive reports built onEBA_PROJECTS and EBA_PROJECT_TASKS tables
available in the sample dataset, Project Data.
- Creating an Oracle Text Index
Learn how to create a simple Oracle Text index on a table. - Creating an Oracle TEXT Search Configuration
Create a search configuration on existing Oracle TEXT index created on a table. - Creating an Oracle TEXT Search Page
Create a Search page by running the Create Page Wizard.
Parent topic: Adding Search to an Application
16.6.4.1 Creating an Oracle Text Index
Learn how to create a simple Oracle Text index on a table.
EBA_PROJECT_TASKS table available in the sample dataset, Project
Data.
Tip:
Oracle Text provides indexing, word and theme searching, and viewing capabilities for text in query applications and document classification applications. To learn more, see Oracle Text Application Developer's GuideTo create a simple Oracle Text index on a table:
Parent topic: Creating an Oracle Text Search
16.6.4.2 Creating an Oracle TEXT Search Configuration
Create a search configuration on existing Oracle TEXT index created on a table.
A search configuration contains information
about searchable data source. This task creates a search configuration using an
existing Oracle TEXT index created on the EBA_PROJECT_TASKS
table.
To create an Oracle TEXT search configuration:
Parent topic: Creating an Oracle Text Search
16.6.4.3 Creating an Oracle TEXT Search Page
Create a Search page by running the Create Page Wizard.
Whether you are creating a Standard search or Oracle TEXT search, creating a search page by running the Create Page Wizard involves the same steps. The Create Page Wizard creates a Search field for you and prompts you to select search configurations. Note that you can also add additional search configurations later in Page Designer.
A Search page features a Search field and a Search Results region. In Page Designer, the Search Results region contains Search Sources which map to the search configurations defined in Shared Components.
To create a search page by running the Create Page Wizard:
Parent topic: Creating an Oracle Text Search