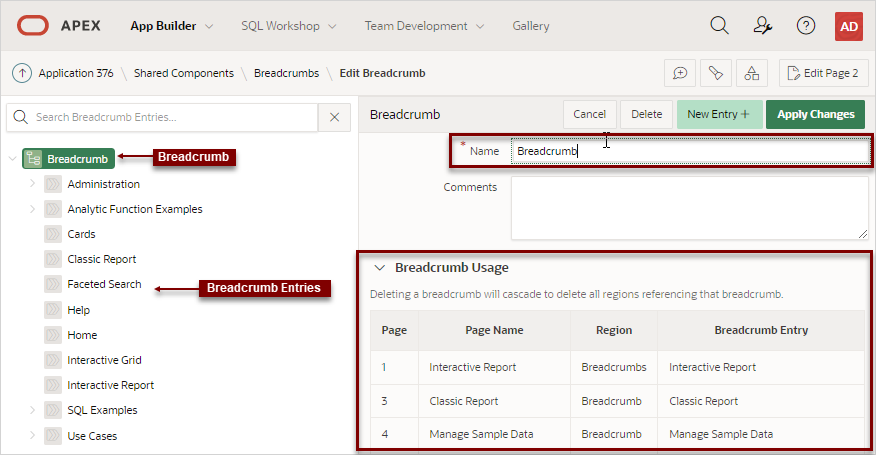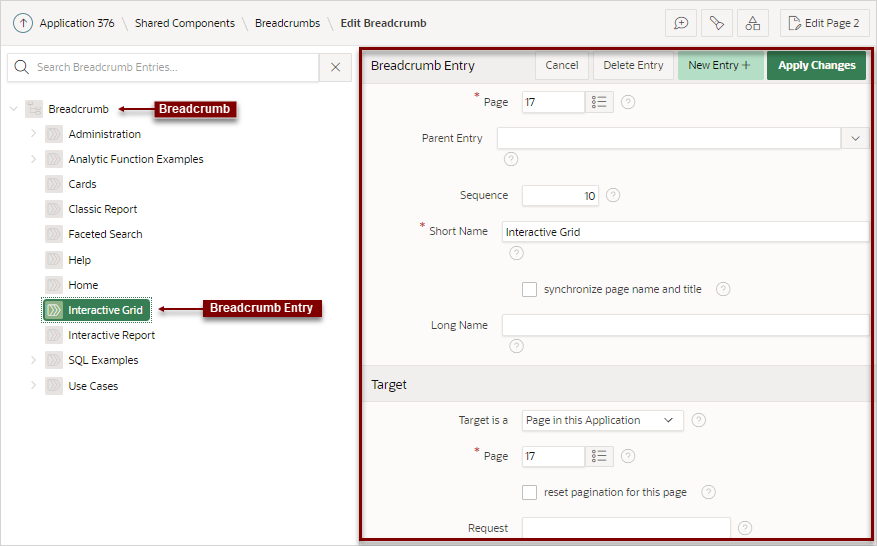14.3.4 Editing Breadcrumbs
Edit breadcrumbs and breadcrunb entries in Shared Components and edit breadcrumb attributes in Page Designer.
- Editing Breadcrumb and Breadcrumb Entries
Edit breadcrumbs and breadcrumb entries on the Breadcrumbs page in Shared Components. - Adding Breadcrumb Entries
Add breadcrumb entries on the Breadcrumb Entry page. - Reparenting Breadcrumb Entries
Select a new parent for selected breadcrumb entries on the Reparent Entries page. - Deleting Unused Breadcrumb Entries
Delete unused breadcrumb entries. - Editing Breadcrumb Attributes in Page Designer
Edit Region attributes and breadcrumb Attributes in Page Designer.
Parent topic: Creating Breadcrumbs
14.3.4.1 Editing Breadcrumb and Breadcrumb Entries
Edit breadcrumbs and breadcrumb entries on the Breadcrumbs page in Shared Components.
To edit a breadcrumb:
- Navigate to the Breadcrumbs page:
- To edit the breadcrumb name:
- To delete a breadcrumb:
- To edit breadcrumb entries:
Parent topic: Editing Breadcrumbs
14.3.4.2 Adding Breadcrumb Entries
Add breadcrumb entries on the Breadcrumb Entry page.
To add entries to a breadcrumb:
Repeat these procedures for each breadcrumb entry you create.
Parent topic: Editing Breadcrumbs
14.3.4.3 Reparenting Breadcrumb Entries
Select a new parent for selected breadcrumb entries on the Reparent Entries page.
To reparent breadcrumb entries:
Parent topic: Editing Breadcrumbs
14.3.4.4 Deleting Unused Breadcrumb Entries
Delete unused breadcrumb entries.
Tip:
The Delete Unused button described in this section is conditional and only appears if the application has unused (or orphaned) breadcrumb entries.To delete unused breadcrumb entries:
Parent topic: Editing Breadcrumbs
14.3.4.5 Editing Breadcrumb Attributes in Page Designer
Edit Region attributes and breadcrumb Attributes in Page Designer.
Region attributes define the area of the page which functions as a container for the breadcrumb. Edit breadcrumb Attributes to change the Breadcrumb Template, Template Options, and CSS Classes.
To edit region attributes:
Parent topic: Editing Breadcrumbs