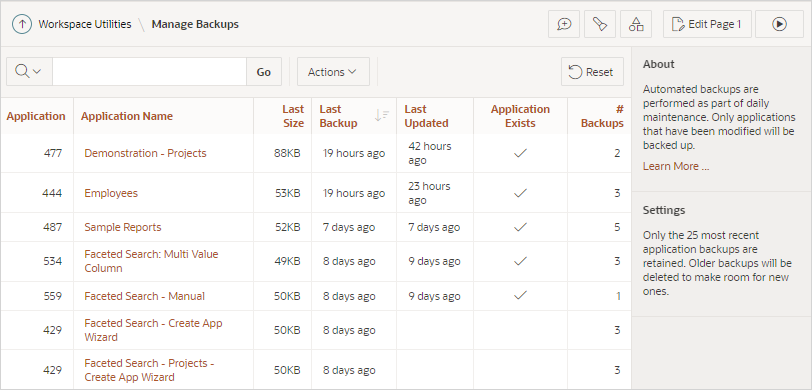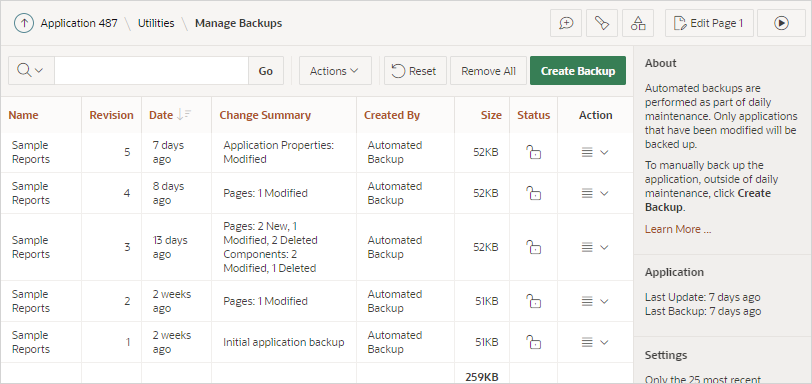5.15.7 Managing Application Backups
Review backup history, perform manual backups, or restore an application from a backup.
- About Application Backups
Backups provide a simple way for developers to automatically recover applications that may have been unexpectedly modified or deleted. - Viewing All Application Backups
View a summary of all application backups on the Manage Backups page. - Managing Backups for a Specific Application
Manage Backups for all application on the Manage Backup page.
Parent topic: Using Application Utilities
5.15.7.1 About Application Backups
Backups provide a simple way for developers to automatically recover applications that may have been unexpectedly modified or deleted.
Oracle APEX backs up modified applications as a part of daily maintenance. Backups are automatic and do not require an administrator or developer involvement. However, applications are not backed up if they meet the following criteria:
- If no changes have been made to the application since the last backup, then the application is not backed up again.
- Run-time only applications are not be backed up.
- Applications that are installed into runtime-only instances are not backed up.
About Configuring the Number of Backups
By default, APEX only retains the 25 most recent backups. Older backups are deleted to make room for new ones.
Instance administrators can configure the number of backups per application, or disable automatic backups all together. To configure the number of backups for each application, sign in to the Administration Services application and navigate to Manage Instance, Feature Configuration, Application Development, and update the Number of backups per application attribute. Valid values are between 0 and 30. A value of zero (0) disables the backup feature.
Viewing the Backup Log
Instance administrators monitor the performance of the backup job in the Backup Log. To view the Backup Log, sign in to the Administration Services application and navigate to Monitor Activity, Backup Log. The Backup Log reports when a backup job ran, the number of applications backed up by the job, and the elapsed time required to backup the applications.
Managing Backups
Developers can view all backups in App Builder in Workspace Utilities, Manage Backups. To view backups for a specific application, click the application name.
Parent topic: Managing Application Backups
5.15.7.2 Viewing All Application Backups
View a summary of all application backups on the Manage Backups page.
App Builder automatically backs up modified applications on a daily basis.
To view the Manage Backups page:
Tip:
You can also access the Manage Backups page from the App Builder home page. Select Manage Backups from the Tasks region.Parent topic: Managing Application Backups
5.15.7.3 Managing Backups for a Specific Application
Manage Backups for all application on the Manage Backup page.
To manage backups for a specific application:
Note:
You can also access the backups for a specific application from the Application home page. Navigate to the application and select Manage Backups from the Tasks list.
Parent topic: Managing Application Backups