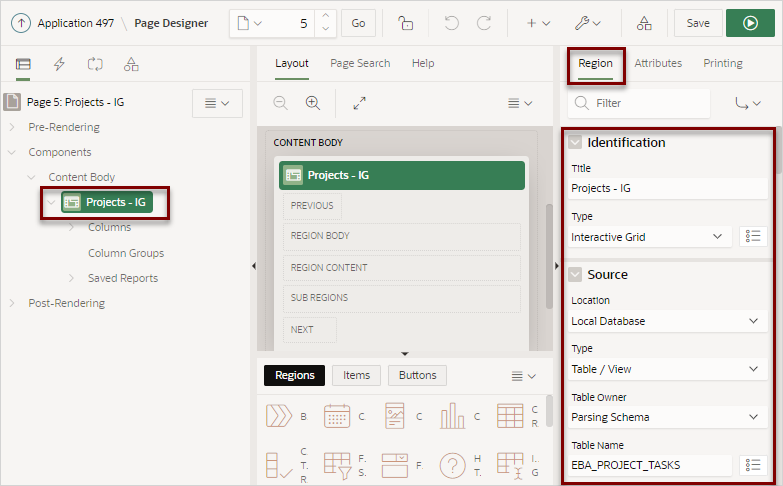8.8.5 Managing Interactive Grid Region Attributes
Edit region attributes to alter the SQL source, change the region layout and appearance, define a region displays selector, and create region conditions.
- Editing Interactive Grid Region Attributes
Edit interactive grid region attributes in Page Designer. - Displaying Interactive Grids Conditionally
Dispay interactive grids conditionally by editing region attributes.
See Also:
Parent topic: Managing Interactive Grids
8.8.5.1 Editing Interactive Grid Region Attributes
Edit interactive grid region attributes in Page Designer.
To edit interactive grid region attributes:
Parent topic: Managing Interactive Grid Region Attributes
8.8.5.2 Displaying Interactive Grids Conditionally
Dispay interactive grids conditionally by editing region attributes.
To display an interactive grid conditionally:
Parent topic: Managing Interactive Grid Region Attributes