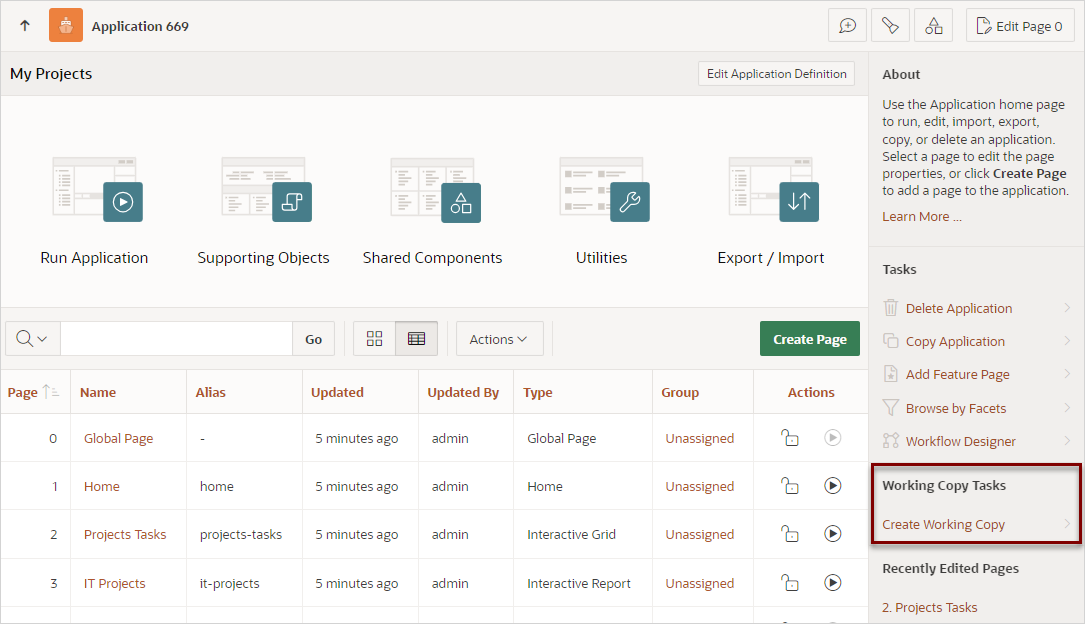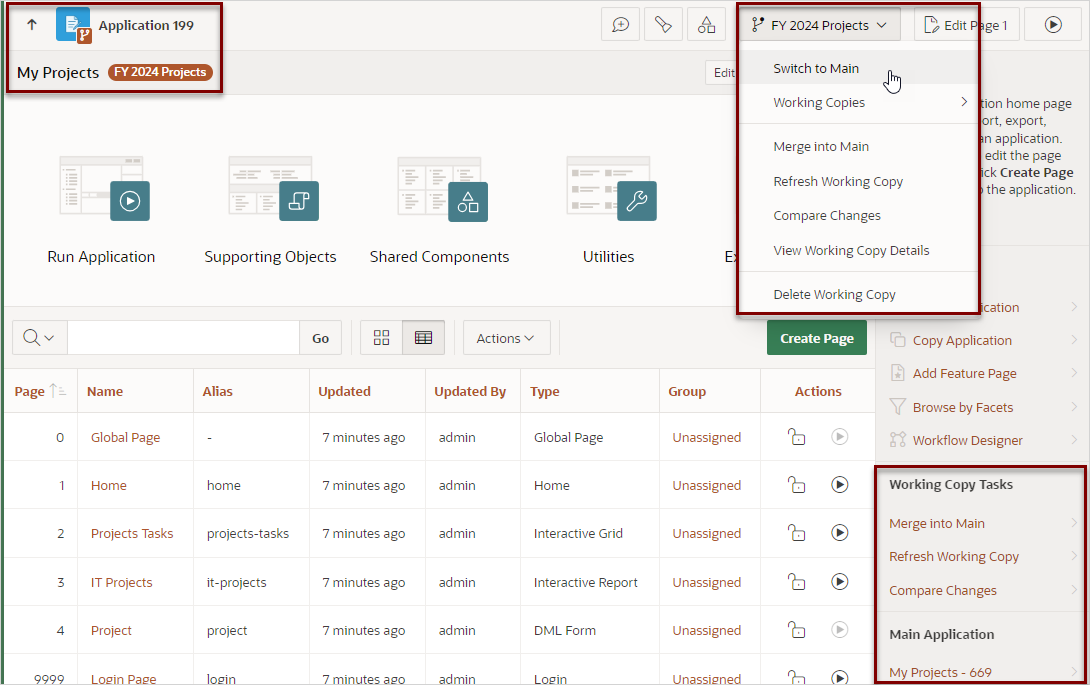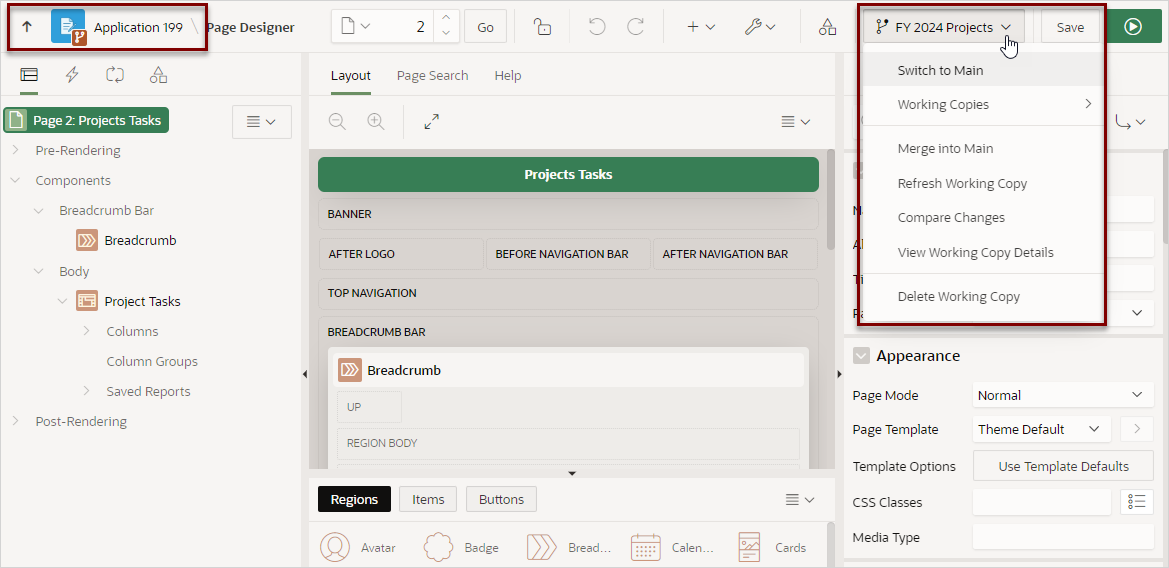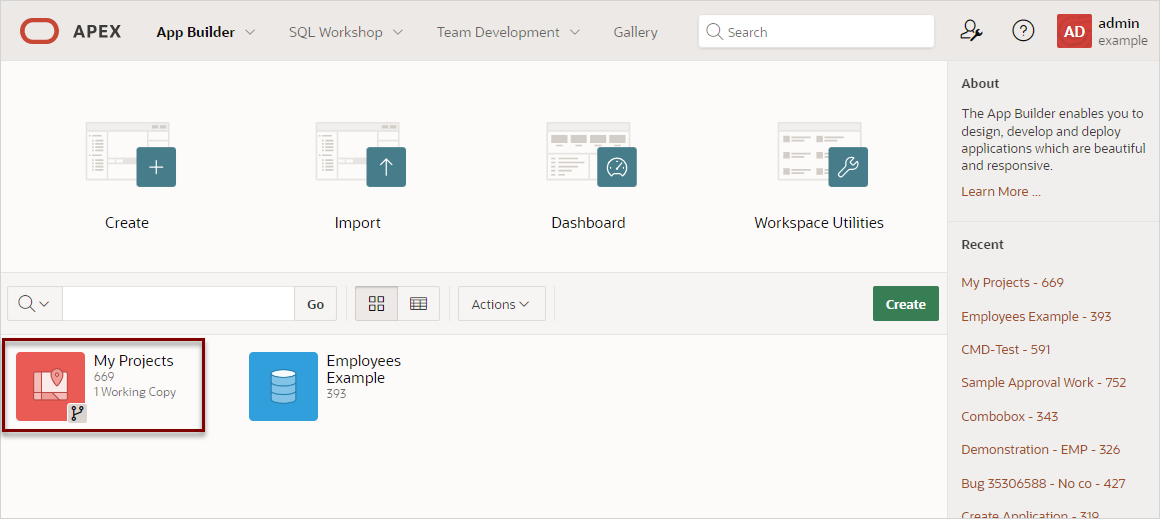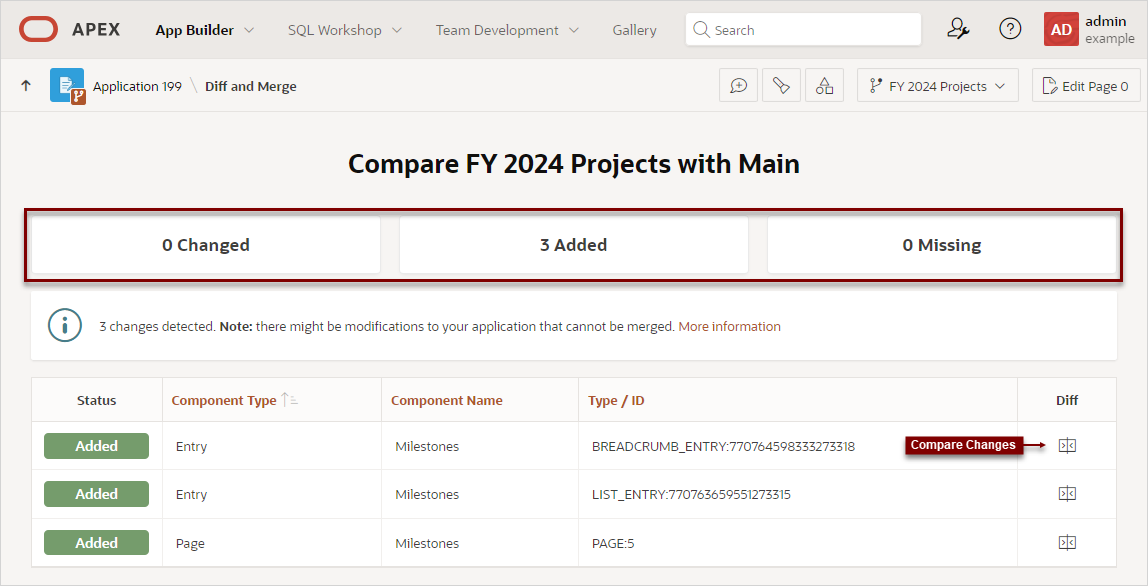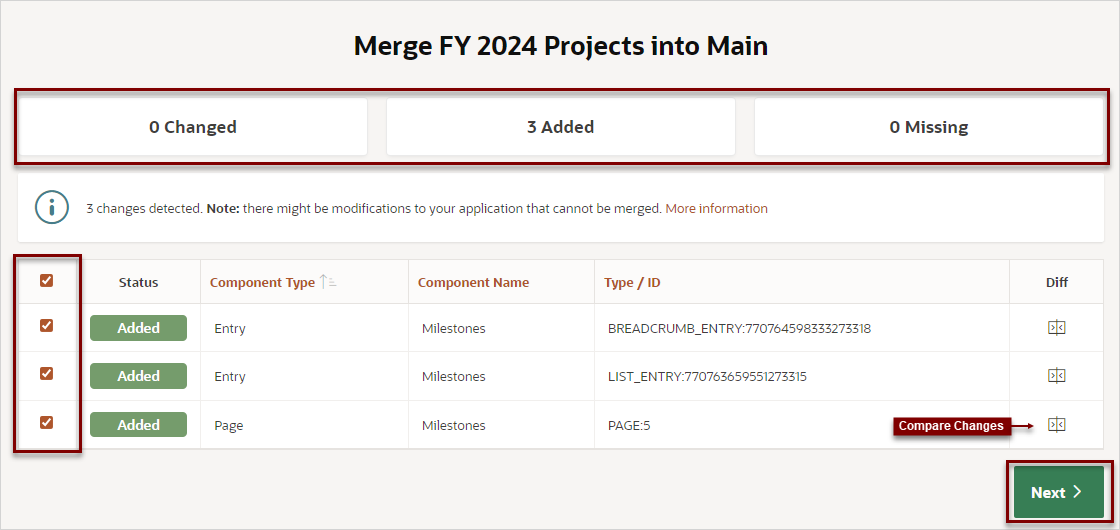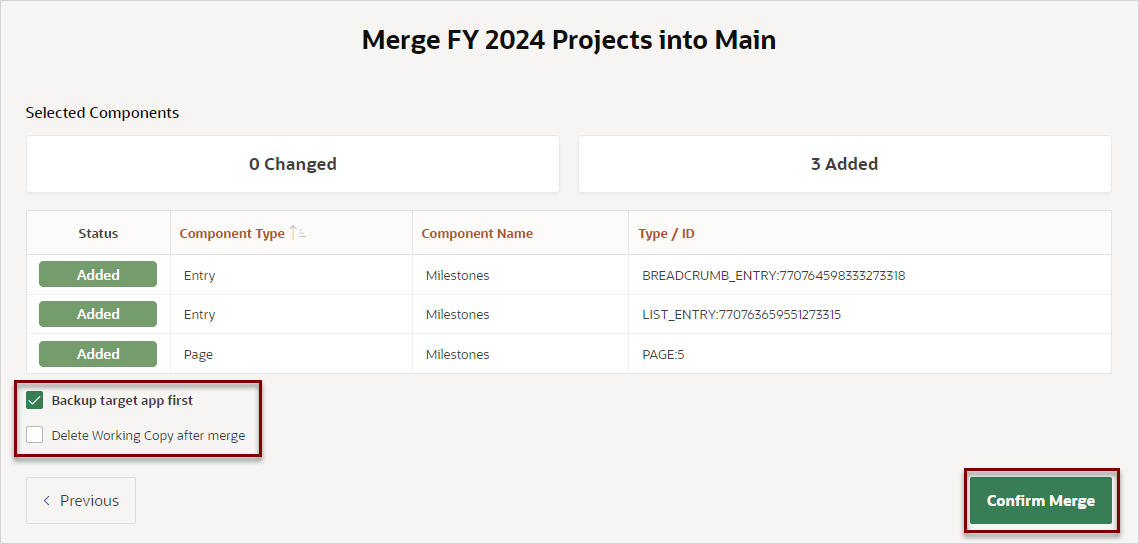5.7 Creating a Working Copy to Merge, Refresh, or Compare
Create a Working Copy of an application to merge, refresh or compare changes.
- About Working Copies
Learn about Working Copies. - Creating a Working Copy of an Application
Create a Working Copy of an application on the Application Home page. - About Working Copy Menus and Tasks
Learn about menus and tasks available in a Working Copy. - Viewing and Editing a Working Copy
View and edit a Working Copy of an application. - Comparing Changes between a Working Copy and Main
Compare changes between a Working Copy with the Main application. - Merging Changes from a Working Copy into Main
Merge changes from a Working Copy into the Main application. - Refreshing a Working Copy with Changes from Main
Refresh a Working Copy with changes in the Main application. - Deleting a Working Copy
Delete a Working Copy copy. - View or Edit Working Copy Details
View or edit the Working Copy name or description on Working Copy Details.
Parent topic: Creating Applications
5.7.1 About Working Copies
Learn about Working Copies.
A Working Copy enables developers to create a special copy of an application, make changes in the copy, and then merge those changes back into the main development application (or Main application). Similarly, you can also merge changes from the Main application back into the Working Copy. During the export process, you can view a comparison (or diff) of the Working Copy and the Main application and then select which changes to merge.
A common use case for this feature is when you want to test some changes on a page first and then merge them back into the Main application later.
About the Comparison Process
When you compare a Working Copy to the Main application, a split YAML export is taken of both applications and a checksum is generated on the individual files. The working copy is exported with original IDs to ensure that the IDs are the same between both applications. The checksums are then compared to identify the differences between the two applications.
About the Merge Process
The merge process takes a subset of pages and shared components from a Working Copy and imports them back into the Main application. If the page or shared component exists, it is replaced. Therefore, changes in your Main application that are not in your Working Copy will be overwritten by the Working Copy merge.
Unsupported Component Types
Working Copies do not support the automatic merging of the following component types:
- Translations
- Themes
- Theme Templates
- Supporting Objects
- Application Properties
- Workspace-level components (such as App Groups, Credentials, and Remote Servers)
For unsupported component types, Oracle suggests developers merge the working Working Copy, delete it, and then manually apply the additions or changes for the unsupported component types.
Limitations of Working Copies
Limitations of Working Copies include:
- You cannot create a Working Copy of a Working Copy.
- Deleted working copy pages or Shared Components must be manually deleted in the Main application.
- Components listed as Missing may have been removed in the Working Copy or may only exist in the Main application.
Parent topic: Creating a Working Copy to Merge, Refresh, or Compare
5.7.2 Creating a Working Copy of an Application
Create a Working Copy of an application on the Application Home page.
To create a Working Copy of an application:
Parent topic: Creating a Working Copy to Merge, Refresh, or Compare
5.7.3 About Working Copy Menus and Tasks
Learn about menus and tasks available in a Working Copy.
Working Copy Menu on the Application Home Page
When viewing a Working Copy on the Application Home page, the Working Copy Name displays next to the application name and a Working Copy: Name menu displays on the menu bar between Shared Components and Edit Page.
Options on the Working Copy: Name menu include:
- Switch to Main - Links to the Main application.
- Working Copies - Displays links to existing working copies.
- Merge into Main - Merge changes from the Working Copy into the Main application.
- Refresh Working Copy - Import changes from the Main application into the Working Copy.
- Compare Changes - Compare changes between the Working Copy and Main application.
- View Working Copy Details - View or edit the Working Copy Name or Description.
- Delete Working Copy - Delete the current Working Copy.
The side bar on Application home page features links to these commonly uses options:
- Working Copy Tasks:
- Merge to Main
- Refresh Working Copy
- Compare Changes.
- Main Application - Include a link to the Main application.
Viewing a Working Copy in Page Designer
The Working Copy: Name menu also appears between Shared Components and the Save on the Page Designer toolbar. This menu features the same options available on the Application home page and described previously.
Tip:
Detailed discussions of using most Working Copy: Name menu options can be found later in this topic.Parent topic: Creating a Working Copy to Merge, Refresh, or Compare
5.7.4 Viewing and Editing a Working Copy
View and edit a Working Copy of an application.
To view or edit a Working Copy:
5.7.5 Comparing Changes between a Working Copy and Main
Compare changes between a Working Copy with the Main application.
Note:
To actually merge or refresh the changes, see Merging Changes from a Working Copy into Main and Refreshing a Working Copy with Changes from Main.To compare changes between a Working Copy and the Main Application:
Parent topic: Creating a Working Copy to Merge, Refresh, or Compare
5.7.6 Merging Changes from a Working Copy into Main
Merge changes from a Working Copy into the Main application.
To merge changes from a Working Copy into the Main application:
- View the Working Copy:
- Make changes to the Working Copy.
- To merge changes into the Main application:
Parent topic: Creating a Working Copy to Merge, Refresh, or Compare
5.7.7 Refreshing a Working Copy with Changes from Main
Refresh a Working Copy with changes in the Main application.
To refresh a Working Copy:
- View the Working Copy:
- To refresh a Working Copy with changes from the Main application:
Parent topic: Creating a Working Copy to Merge, Refresh, or Compare
5.7.8 Deleting a Working Copy
Delete a Working Copy copy.
To delete a Working Copy:
- View the Working Copy:
- Click the Working Copy: Name menu on the menu bar and select Delete Working Copy.
- On the Delete Working Copy dialog, click Delete Working Copy.
Parent topic: Creating a Working Copy to Merge, Refresh, or Compare
5.7.9 View or Edit Working Copy Details
View or edit the Working Copy name or description on Working Copy Details.
To view or edit Working Copy details:
- View the Working Copy:
- On Working Copy Details:
- Name - Enter a short name or identifier for the working copy application.
- Working Copy Description - Enter a description or purpose for the working copy application.
- Click Apply Changes to save your changes.
Parent topic: Creating a Working Copy to Merge, Refresh, or Compare