19.2.3 Editing Plug-ins
Edit a plug-in to specify additional custom attributes, upload files such as image, CSS and JavaScript files, or add events.
- Editing a Plug-in
Edit a plug-in by navigating to Shared Components and selecting it on the Plug-ins page. - Adding Custom Attributes to a Plug-in
Add Custom Attributes by editing the plug-in. - Plug-in Attribute Types
Review the attribute types supported for item plug-ins. - Creating a File to Associate with a Plug-in
Create a file to associate with a plug-in. - Automatically Loading CSS and JavaScript Files
Automatically load CSS and JavaScript files when a plug-in is used on a page. - Creating Attribute Groups
Define plugin attribute groups and assign them to custom plug-in attributes. - Adding Events to a Plug-in
Add events to an item, region, or dynamic action type plug-in, to enable them to be exposed to dynamic actions.
Parent topic: Implementing Plug-ins
19.2.3.1 Editing a Plug-in
Edit a plug-in by navigating to Shared Components and selecting it on the Plug-ins page.
To edit a plug-in:
Parent topic: Editing Plug-ins
19.2.3.2 Adding Custom Attributes to a Plug-in
Add Custom Attributes by editing the plug-in.
Tip:
The maximum number of custom attributes that can be added for an Item-type plug-in is 25.To add custom attributes to the plug-in:
Note:
If you click Create or Create and Create Another and the Return To Page checkbox on the right panel under Plug-ins is checked, this same Edit Attribute page displays.
Parent topic: Editing Plug-ins
19.2.3.3 Plug-in Attribute Types
Review the attribute types supported for item plug-ins.
The following table describes the attribute types supported for item plug-ins.
| Attribute Types | Description |
|---|---|
|
Checkboxes |
Predefined list of checkboxes which allows the user to pick from. The values of all checked checkboxes are stored as colon separated string. |
|
Color |
For a HEX color code with Color Picker support in
Page Designer (for example: |
|
HTML |
For HTML data with Code Editor support in Page Designer. The stored value can also be translated. |
|
Icon |
For Icon CSS classes with Icon Picker support in Page Designer. |
|
Integer |
Number without a decimal component (for
example: 15 or -12).
|
|
JavaScript |
For JavaScript code with Code Editor support in Page Designer. |
|
Link to Target Page/URL |
For a link with Link Builder support in Page Designer. |
|
Number |
Number with an optional decimal component (for example:
|
|
PL/SQL Code |
An anonymous PL/SQL code block. For example: For example: |
|
PL/SQL Expression Returning VARCHAR2 |
Simple PL/SQL code which returns a result string. Example: For example: |
|
PL/SQL Function Body Returning BOOLEAN |
Advanced PL/SQL code which returns TRUE or FALSE. For example: |
|
PL/SQL Function Body Returning VARCHAR2 : |
Advanced PL/SQL code which returns a result string. For example: |
|
Page Item |
Name of a page item. |
|
Page Items |
Comma delimited list of page items. |
|
Page Number |
Identifies a page in Oracle APEX. |
|
Page Numbers |
Comma delimited list of pages in Oracle APEX. |
|
Region SQL Statement Column |
List of columns used in the Region SQL Statement which allows the user to pick from. This attribute type is only available for Region Type plug-ins. |
|
SQL Query |
A SQL Statement with the specified number of columns in the statement. |
|
Select List |
Predefined list of values which allows the user to pick from. |
|
Text |
For alphanumeric data. The stored value can also be translated. |
|
Textarea |
For multi-line alphanumeric data. The stored value can also be translated. |
|
XML |
For XML data with Code Editor support in Page Designer. The stored value can also be translated. |
|
Yes/No |
Predefined select list with Yes/No for boolean decisions. |
Parent topic: Editing Plug-ins
19.2.3.4 Creating a File to Associate with a Plug-in
Create a file to associate with a plug-in.
To create a file:
Parent topic: Editing Plug-ins
19.2.3.5 Automatically Loading CSS and JavaScript Files
Automatically load CSS and JavaScript files when a plug-in is used on a page.
You can have APEX automatically load CSS and JavaScript files when a plug-in is used on a page by configuring the File URLs to Load attributes. To specify which of the uploaded files should be loaded and in what order.
To automatically load a CSS or JavaScript file:
Parent topic: Editing Plug-ins
19.2.3.6 Creating Attribute Groups
Define plugin attribute groups and assign them to custom plug-in attributes.
You can create attribute groups for the following plug-in types: Item, Region, Process and Dynamic Action. For each attribute group you specify a group Name and Sequence. Then, when you create custom attributes, you select the Attribute Group.
Other features of attribute groups include:
- Group names must be unique for each plug-in
- Attributes are ordered within an attribute group according to the value of their display sequence
- The attribute group Sequence defines the order in which groups are displayed in Page Designer
- Plug-in attributes that are not assigned to an attribute group display directly under Settings in the Attributes tab in Page Designer
The following example shows two attribute groups, Group A and Group B. Note that Attribute 3 is not assigned to an attribute group and displays directly under Settings.
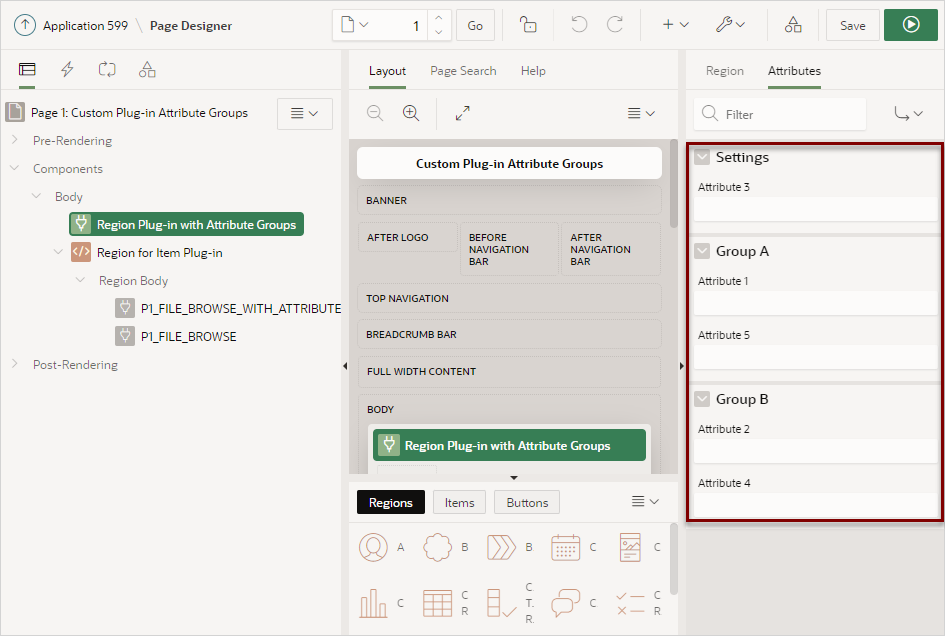
Description of the illustration attribute_groups.png
To create an attribute group.
Parent topic: Editing Plug-ins
19.2.3.7 Adding Events to a Plug-in
Add events to an item, region, or dynamic action type plug-in, to enable them to be exposed to dynamic actions.
For example, suppose you have a Slider plug-in that exposes events such as Start Slide, Sliding, and Stop Slide, and allows the creation of dynamic actions that can react when these events occur.
To add events to a plug-in:
Parent topic: Editing Plug-ins