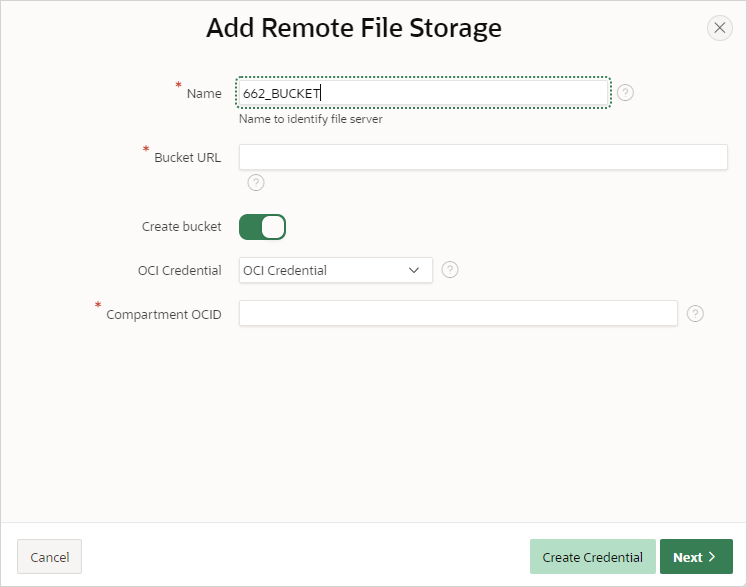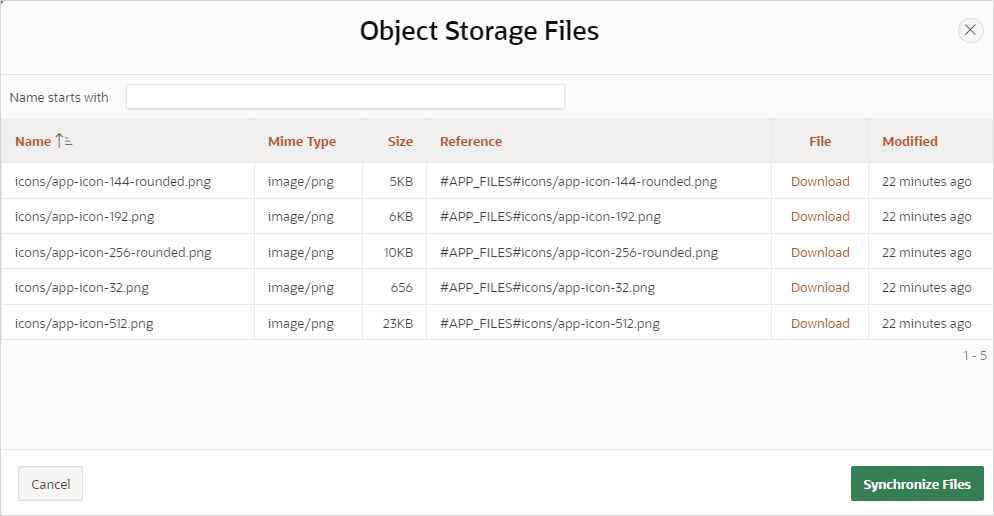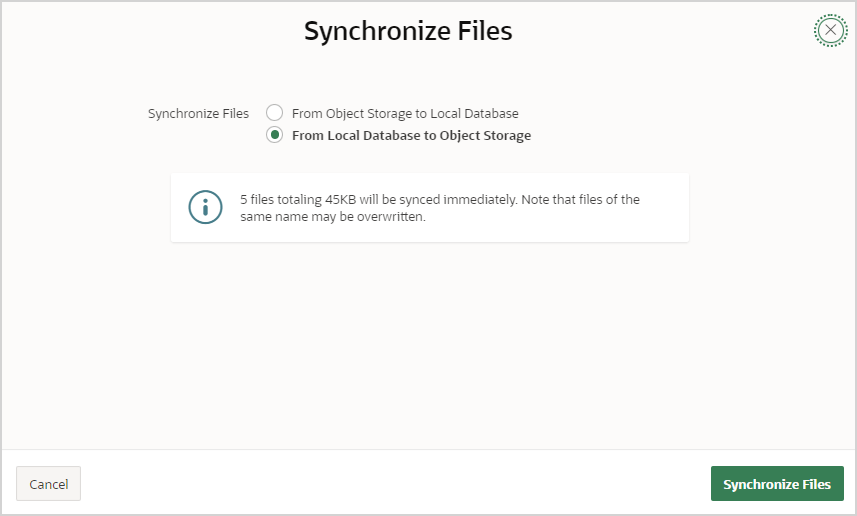16.12.4 Managing Static Application Files in Remote Storage
Manage static application files in Oracle Cloud Infrastructure Object Storage service.
About OCI Object Storage Service
Oracle Cloud Infrastructure (OCI) offers high-performance compute capabilities (such as physical hardware instances) and storage capacity in a flexible overlay virtual network that is securely accessible from your on-premises network. If you have OCI account, you can store static application files in the OCI Object Storage service. OCI Object Storage stores objects in logical containers called buckets. Each bucket is associated with a single compartment that has policies that determine the actions users can perform on all objects in the bucket.
Tip:
To learn more about OCI Object Storage, see Object Storage.- Uploading Files to Remote Storage
Store static application files in Oracle Cloud Infrastructure (OCI) Object Storage service. - Viewing or Downloading Files in Remote Storage
View or download static application files loaded to Object Storage on the Object Storage Files page. - Synchronizing Files in Remote Storage
Synchronize static application files stored in OCI Object Storage with those uploaded to the database.
Parent topic: Managing Static Application Files
16.12.4.1 Uploading Files to Remote Storage
Store static application files in Oracle Cloud Infrastructure (OCI) Object Storage service.
Prior to uploading static application files to OCI Object Storage, you must:
-
Signup for an OCI account. If you have OCI account, you can store static application files in the OCI Object Storage service. Begin the signup process, by reviewing Oracle Cloud Infrastructure Free Tier. To start your signup, go to https://signup.oraclecloud.com/.
- Create OCI Credentials. See Managing Web Credentials.
To upload objects to OCI Object Storage:
Parent topic: Managing Static Application Files in Remote Storage
16.12.4.2 Viewing or Downloading Files in Remote Storage
View or download static application files loaded to Object Storage on the Object Storage Files page.
To view static application files uploaded to OCI Object Storage:
Parent topic: Managing Static Application Files in Remote Storage
16.12.4.3 Synchronizing Files in Remote Storage
Synchronize static application files stored in OCI Object Storage with those uploaded to the database.
To synchronize static application files uploaded to OCI Object Storage:
Parent topic: Managing Static Application Files in Remote Storage