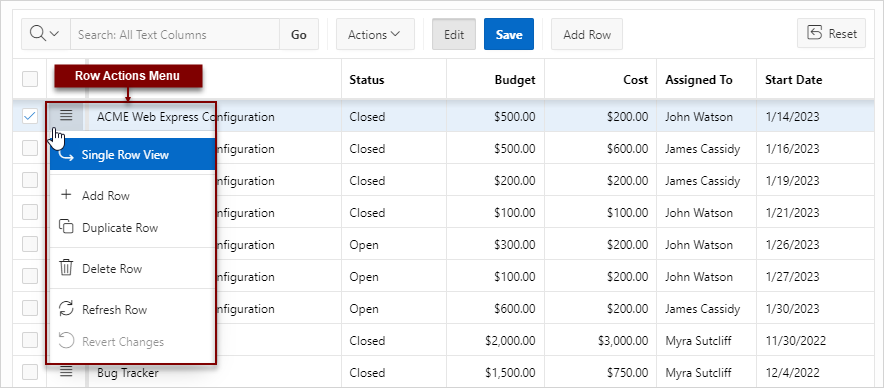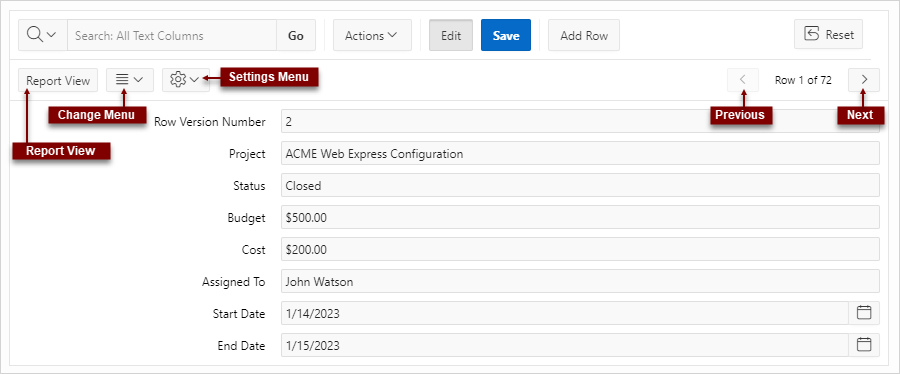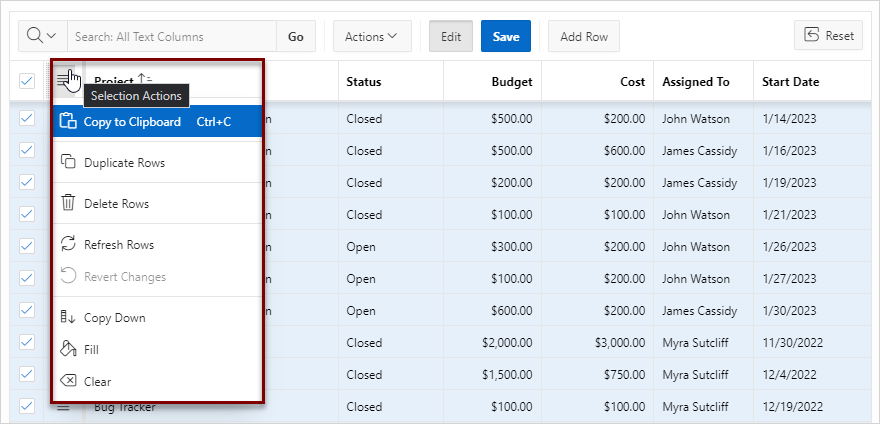4.6.2 Editing Rows in an Interactive Grid
Edit rows of an editable interactive grid with the Row Actions Menu, Edit button, and other functions in the interface.
- About the Row Actions Menu in an Editable Interactive Grid
The Row Actions Menu appears in editable interactive grids. Users can quickly edit the rows of an editable grid with functions such as adding, duplicating, deleting, refreshing, and reverting rows. - About the Edit Button in an Editable Interactive Grid
The Edit button toggles Editing mode in editable interactive grids. When enabled, you can single-click a cell to edit it; when disabled, you must double-click. - Editing a Cell in an Interactive Grid
Double-click a cell in an editable interactive grid to edit the contents. - Editing Multiple Rows in an Editable Interactive Grid
Select the desired rows of an editable interactive grid to edit, then select an option from the Selection Actions menu.
Parent topic: Using an Editable Interactive Grid
4.6.2.1 About the Row Actions Menu in an Editable Interactive Grid
The Row Actions Menu appears in editable interactive grids. Users can quickly edit the rows of an editable grid with functions such as adding, duplicating, deleting, refreshing, and reverting rows.
Single Row View
Single Row View changes the grid display to a single-page view of a row’s contents. Used for viewing an individual row in detail, one row at a time.
Available controls include:
- Report View - Closes the Single Row View and returns to the grid.
- Change Menu - Displays the options Add Row, Duplicate Row, Delete Row, and Refresh Row.
- Setting Menu - Enable or disable Exclude Null Values and Display Values settings.
- Previous and Next- Click the Previous and Next buttons to navigate between rows in the grid.
Add Row
Adds a new row below the current one.
Duplicate Row
Creates a copy of the currently selected row and inserts the copy below the original.
Delete Row
Deletes the current row.
Refresh Row
Reloads the row by calling the database and pulling in any updates.
Note:
Refresh a row to update it without reloading the entire application page.Revert Changes
Undoes any changes to the row since the grid was last saved.
Parent topic: Editing Rows in an Interactive Grid
4.6.2.2 About the Edit Button in an Editable Interactive Grid
Parent topic: Editing Rows in an Interactive Grid
4.6.2.3 Editing a Cell in an Interactive Grid
Double-click a cell in an editable interactive grid to edit the contents.
To edit the contents of a single cell in an editable interactive grid:
Parent topic: Editing Rows in an Interactive Grid
4.6.2.4 Editing Multiple Rows in an Editable Interactive Grid
Select the desired rows of an editable interactive grid to edit, then select an option from the Selection Actions menu.
To edit multiple rows in an editable interactive grid:
Parent topic: Editing Rows in an Interactive Grid