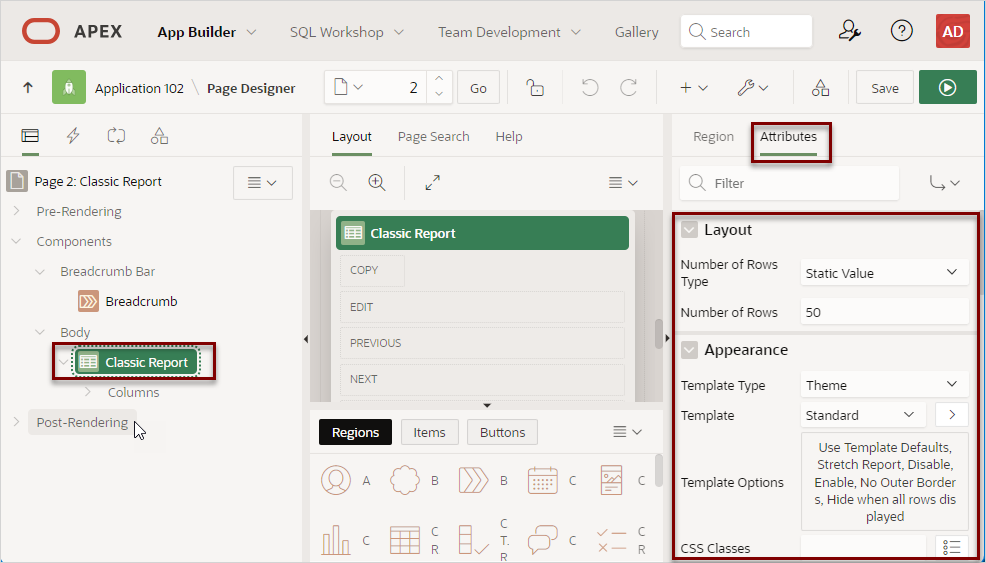8.10.6 Managing Classic Report Attributes
Edit report Attributes control how a classic report works.
- Editing Classic Report Attributes
Customize a classic report by editing report Attributes. - Updating Classic Report Appearance Attributes
Change the appearance of a classic report by editing Appearance attributes. - Editing Classic Report Pagination
Edit classic report pagination. - Adding Support for XML File or a CSV File Export
Add support for exporting a report as an XML or CSV by selecting a report template. - Enabling Classic Report CSV Output Option
Enable classic report CSV output option. - Controlling Classic Report Column Breaks
Control classic report column breaks.
See Also:
Parent topic: Managing Classic Reports
8.10.6.1 Editing Classic Report Attributes
Customize a classic report by editing report Attributes.
To edit report Attributes:
Parent topic: Managing Classic Report Attributes
8.10.6.2 Updating Classic Report Appearance Attributes
Change the appearance of a classic report by editing Appearance attributes.
To change the appearance of a classic report:
Parent topic: Managing Classic Report Attributes
8.10.6.3 Editing Classic Report Pagination
Edit classic report pagination.
To control classic report pagination:
Parent topic: Managing Classic Report Attributes
8.10.6.4 Adding Support for XML File or a CSV File Export
Add support for exporting a report as an XML or CSV by selecting a report template.
To export a report as a file:
Parent topic: Managing Classic Report Attributes
8.10.6.5 Enabling Classic Report CSV Output Option
Enable classic report CSV output option.
To use the enable the CSV output option:
Parent topic: Managing Classic Report Attributes
8.10.6.6 Controlling Classic Report Column Breaks
Control classic report column breaks.
To control column breaks:
Parent topic: Managing Classic Report Attributes