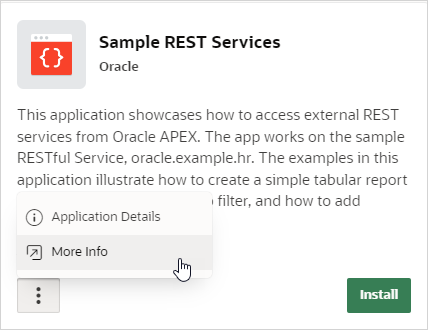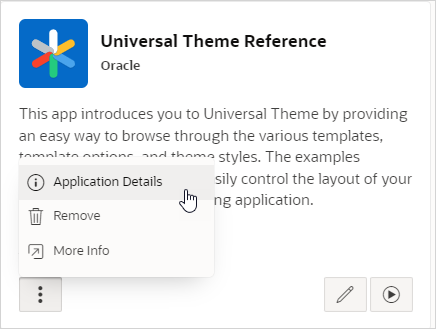2.9 Using the App Gallery
Use the App Gallery to install Sample Apps, Starter Apps, Custom Apps, and Utility Apps.
- About Sample Apps, Starter Apps, Custom Apps, and Utility Apps
Sample Apps and Starter Apps are available with every Oracle APEX workspace. Custom Apps are only available if your instance administrator has enabled them. Utility Apps are ready-to-use apps that simplify common APEX application development tasks. - About the Oracle APEX GitHub Repository
The Oracle APEX GitHub repository contains Starter Apps, Sample Apps, sample code, and plug-ins you can use in your workspace. - Installing Apps from the Gallery
Install Sample and Starter Apps directly from the Gallery by clicking Install. - Uninstalling Apps from the Gallery
Uninstall Sample and Starter Apps directly from the Gallery.
Parent topic: Quick Start
2.9.1 About Sample Apps, Starter Apps, Custom Apps, and Utility Apps
Sample Apps and Starter Apps are available with every Oracle APEX workspace. Custom Apps are only available if your instance administrator has enabled them. Utility Apps are ready-to-use apps that simplify common APEX application development tasks.
Gallery in the Global Search field (also known as Spotlight Search). The Gallery includes four types of applications:
- Sample Apps - Built with sample data that highlight specific functionality. You can use them as a developer guide for how particular features work.
- Starter Apps - Fully functional apps that provide standalone solutions for simple requirements. You can use them as is or extend them with custom functionality.
- Custom Apps - Specific to your workspace. Custom Apps are only available if your instance administrator has enabled them.
- Utility Apps - Ready-to-use applications that simplify common APEX application development tasks. The Utility Apps heading only displays in APEX if at least one utility application is available.
You can install Sample Apps, Starter Apps, Custom Apps, and Utility Apps directly from the Gallery. You can also download Sample Apps and Starter Apps from GitHub to import into your workspace.
See Also:
- Importing an Application or Page Export
- Configuring the Gallery in Oracle APEX Administration Guide
Parent topic: Using the App Gallery
2.9.2 About the Oracle APEX GitHub Repository
The Oracle APEX GitHub repository contains Starter Apps, Sample Apps, sample code, and plug-ins you can use in your workspace.
- Navigating the GitHub Repository
Use the GitHub repository to access documentation, license information (if applicable), and installation files for Sample and Starter Apps.
Parent topic: Using the App Gallery
2.9.2.1 Navigating the GitHub Repository
Use the GitHub repository to access documentation, license information (if applicable), and installation files for Sample and Starter Apps.
- docs contains the installation source file.
- plugins contains examples for APEX plug-ins.
- sample-apps contains the sample apps found in the Gallery.
- sample-code contains code examples for APEX functionality.
- starter-apps contains the starter apps found in the Gallery.
Parent topic: About the Oracle APEX GitHub Repository
2.9.3 Installing Apps from the Gallery
Install Sample and Starter Apps directly from the Gallery by clicking Install.
To install apps from the Gallery:
2.9.4 Uninstalling Apps from the Gallery
Uninstall Sample and Starter Apps directly from the Gallery.
Note:
Any customizations that were made to an app will be lost if the app is uninstalled. These customizations will not be restored if the app is reinstalled. To preserve customizations, export the application and then import the export file back into your workspace. See Exporting and Importing from App Builder.To uninstall apps from the Gallery:
See Also:
Deleting an ApplicationParent topic: Using the App Gallery