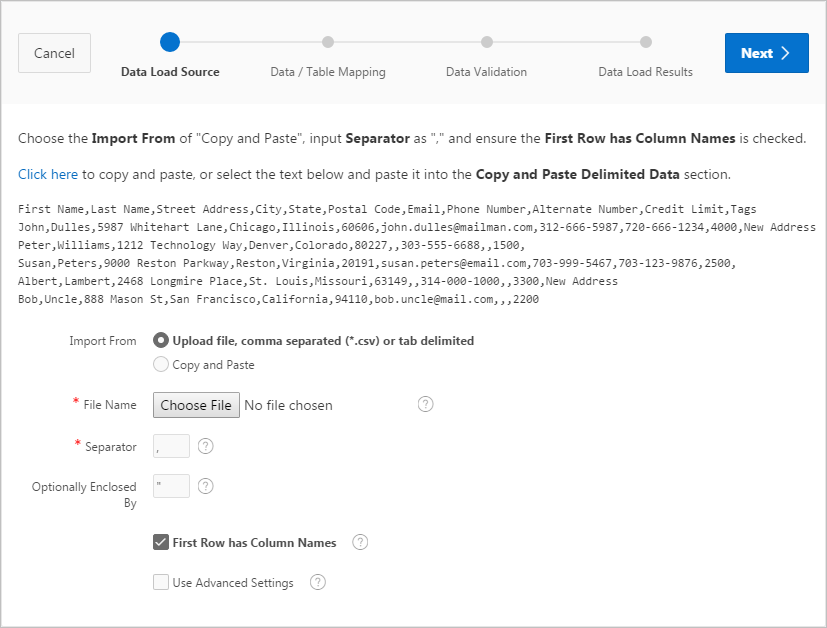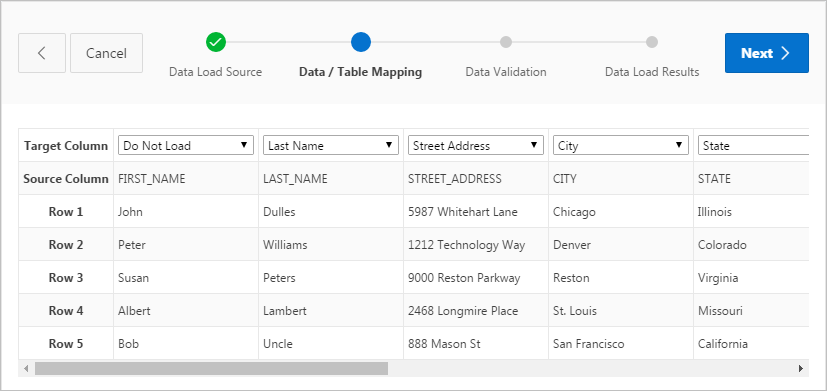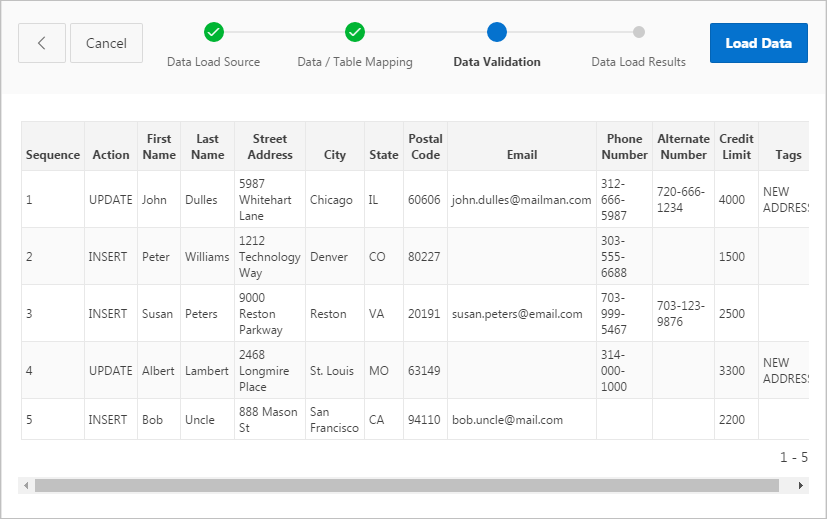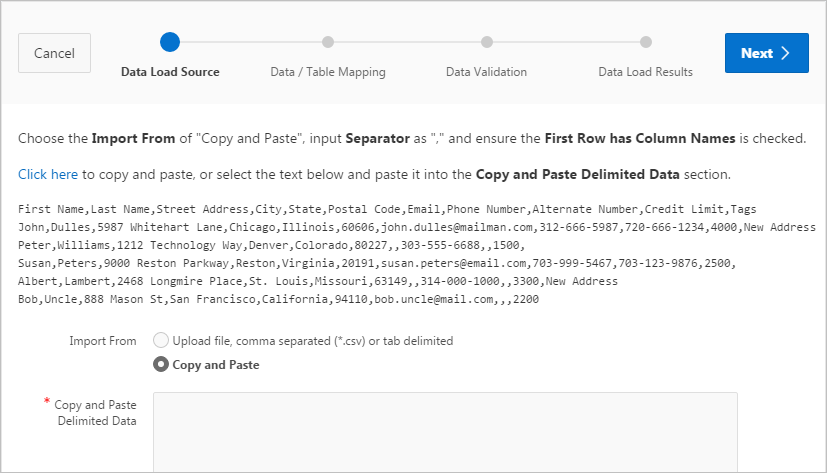4 Data Loading Wizard Examples
You can import data into an Oracle Application Express application using an existing application Data Loading Wizard.
Tip:
To use the functionality described in this section, your application must be built with Data Upload capability. To learn more, see "Creating Applications with Data Loading Capability" in Oracle Application Express App Builder User’s Guide.
- About Using the Data Loading Wizard
You can run a Data Load Wizard to upload data from a file or copy and paste data that you have entered directly into the wizard. - Importing Data from a File into Your Application
Use the Data Load Wizard to import data into your application from a file, such as a text file. - Copying and Pasting Data into Your Application
Use the Data Load wizard to copy and paste data from a file, such as a text file.
About Using the Data Loading Wizard
You can run a Data Load Wizard to upload data from a file or copy and paste data that you have entered directly into the wizard.
Applications with data loading capability enables you to directly import data into a table which has been configured by the application developer.
The Data Loading wizard for your application may have been built to include the ability to apply table lookup and transformation rules during the data upload process. Before the data is actually imported into the database, you can preview the data after all look up and transformation rules have been applied.
-
Table Lookups - These rules automatically map data in the import file or copy and paste field to data that is found in another table. For example, if the import file contains a department name for the
DEPTNOcolumn but the upload table requires a number for that column, use a table lookup rule to find the corresponding department number for that department name in another table. -
Data transformation rules - These rules automatically perform formatting transformations such as changing import data to uppercase, lowercase, and so on. For example, if the import file includes column data with both upper and lowercase and the destination table requires all uppercase, data transformation rules can automatically insert only uppercase into that column during data upload.
Parent topic: Data Loading Wizard Examples
Importing Data from a File into Your Application
Use the Data Load Wizard to import data into your application from a file, such as a text file.
This procedure includes examples from the sample packaged application, Sample Database Application.
To upload data to your application, the application must have been built with Data Upload capability and the file must be formatted properly.
To upload data from a file:
See Also:
-
"Configuring Globalization Attributes" in Oracle Application Express App Builder User’s Guide
-
"Utilizing Packaged Applications" in Oracle Application Express App Builder User’s Guide
-
"Understanding the Packaged Application Sample Database Application" in Oracle Application Express App Builder User’s Guide
Parent topic: Data Loading Wizard Examples
Copying and Pasting Data into Your Application
Use the Data Load wizard to copy and paste data from a file, such as a text file.
This procedure includes an example from the sample packaged application, Sample Database Application.
To upload data by copying and pasting:
See Also:
-
"Understanding the Packaged Application Sample Database Application" in Oracle Application Express App Builder User’s Guide
-
"Utilizing Packaged Applications" in Oracle Application Express App Builder User’s Guide
-
"Configuring Globalization Attributes" in Oracle Application Express App Builder User’s Guide
Parent topic: Data Loading Wizard Examples