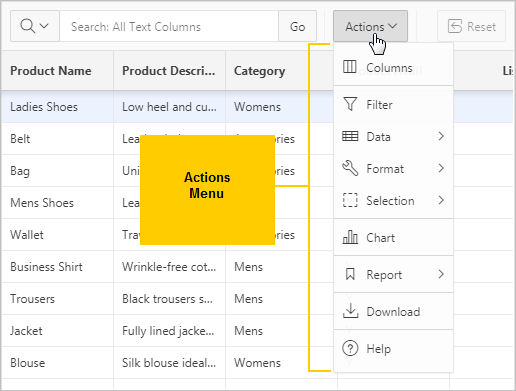About the Actions Menu in an Interactive Grid
The Actions Menu appears on the interactive grid toolbar. It contains functions and submenus for customizing and saving interactive grids.
Actions Menu
- Columns
-
Displays the Columns dialog. Toggle which individual columns are visible in the interactive grid, in what order they appear, and specify their display width (in pixels).
See "Customizing an Interactive Grid with the Column Heading Menu."
- Filter
-
Displays the Filters dialog. Configure data filters to limit the rows returned.
- Data
-
See Data Submenu (below).
- Format
-
See Format Submenu (below).
- Selection
-
See Selection Submenu (below).
- Chart
-
Displays the Chart dialog. Create a chart by selecting a chart type and configuring the required fields.
- Report
-
See Report Submenu (below).
- Download
-
Displays the Download dialog. Download or email the interactive grid as a .csv or .html file.
- Help
-
Launches a new window containing a summary of how to use interactive grids.
Data Submenu
The Data submenu enables you to change how the data displays. The Data submenu contains the following options:
- Sort
-
Displays the Sort dialog. Change the columns to sort on and determine whether to sort in ascending or descending order.
- Aggregate
-
Displays the Aggregate dialog. Perform mathematical computations against a column.
- Refresh
-
Repopulates the interactive grid with the most current data from the database.
- Flashback
-
Displays the Flashback dialog. Reload the data as it existed at a previous point in time.
See "Reverting an Interactive Grid to a Specific Save State."
Format Submenu
The Format submenu enables you to change how the interactive grid displays. The Format submenu contains the following options:
- Control Break
-
Displays the Control Break dialog. Pull the columns out of the grid and display them as break groups.
See "Creating a Control Break from the Actions Menu in an Interactive Grid."
- Highlight
-
Displays the Highlight dialog. Customize the display colors of a row, column, or individual cells of a grid. Advanced options are available for repeated values.
- Stretch Column Widths
- Rows Per Page
Selection Submenu
The Selection submenu enables you to apply single actions to multiple rows or cells at once in an interactive grid. The Selection submenu contains the following options:
- Cell Selection / Row Selection
-
Toggle between selecting individual cells or individual rows with a mouse click. You can also toggle between selection modes by pressing F8.
- Copy to Clipboard
-
Copies the text in the current selection to your clipboard. You can also copy the current selection by pressing Ctrl + C or Cmd + C.
- Delete Rows
-
Deletes the selected rows.
- Refresh Rows
-
Populates the selected rows with the most current data from the database.
- Revert Changes
-
Undoes any unsaved changes made to the selected rows.
- Copy Down
-
Copies the value of the first selected rows or cells and applies it to the rest of the selection.
Developer Tip: In Row Selection mode, you cannot copy the values of columns that have the column attribute "Duplicate Copies Existing Value" set to No.
- Fill
-
Prompts you for a value, then applies the value to all selected rows or cells.
Developer Tip: In Row Selection mode, you cannot copy the values of columns that have the column attribute "Duplicate Copies Existing Value" set to No.
- Clear
-
Deletes all values in the selected rows or cells.
Developer Tip: In Row Selection mode, you cannot copy the values of columns that have the column attribute "Duplicate Copies Existing Value" set to No.
Report Submenu
The Report submenu enables you to save, change, or delete changes that you make to the interactive grid. The Report submenu contains the following options:
- Save
-
Saves changes to the current interactive grid.
See "Saving Interactive Grids."
- Save As
-
Displays the Report - Save As dialog. Save a new report of the interactive grid (you must rename the report and select the report type).
See "Saving Interactive Grids."
- Edit
-
Displays the Report - Edit dialog. Change the interactive grid report’s name or type, depending on your privileges.
- Delete
-
Deletes the current view of the interactive grid (not available for Primary reports).
- Reset
-
Resets the interactive grid to the last saved state.
Parent topic: Customizing an Interactive Grid with the Actions Menu