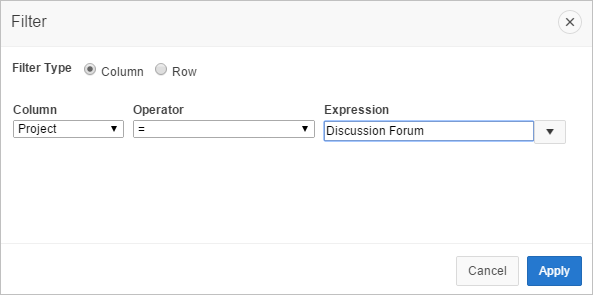Adding a Filter
Create row and column filters on an interactive report.
- About Creating Filters
You can create a filter on an interactive report by adding or modifying theWHEREclause on the query. - Adding, Editing, and Removing a Column Filter
Use the Actions menu to add, edit, or remove a column filter in an interactive report. - Adding, Editing, and Removing a Row Filter
Use the Actions menu to add, edit, or remove a row filter in an interactive report.
Parent topic: Customizing an Interactive Report Using the Actions Menu
About Creating Filters
You can create a filter on an interactive report by adding or modifying the WHERE clause on the query.
You can create two types of filters:
-
Column - Creates a custom column filter. Select a column, select a standard Oracle operator (
=,!=,not in,between), and enter an expression to compare against. Expressions are case sensitive. Use the percent sign (%)as a wildcard. Note that the selected column does not need to be one that currently displays. For example:STATE_NAME like A%
-
Row - Creates a custom row filter. This filter creates a complex
WHEREclauses using column aliases and any Oracle functions or operators. For example:G = 'VA' or G = 'CT'
Where
Gis the alias forCUSTOMER_STATE.
Parent topic: Adding a Filter
Adding, Editing, and Removing a Column Filter
Use the Actions menu to add, edit, or remove a column filter in an interactive report.
To add a column filter:
To revise the filter:
Parent topic: Adding a Filter
Adding, Editing, and Removing a Row Filter
Use the Actions menu to add, edit, or remove a row filter in an interactive report.
To add a row filter:
Parent topic: Adding a Filter