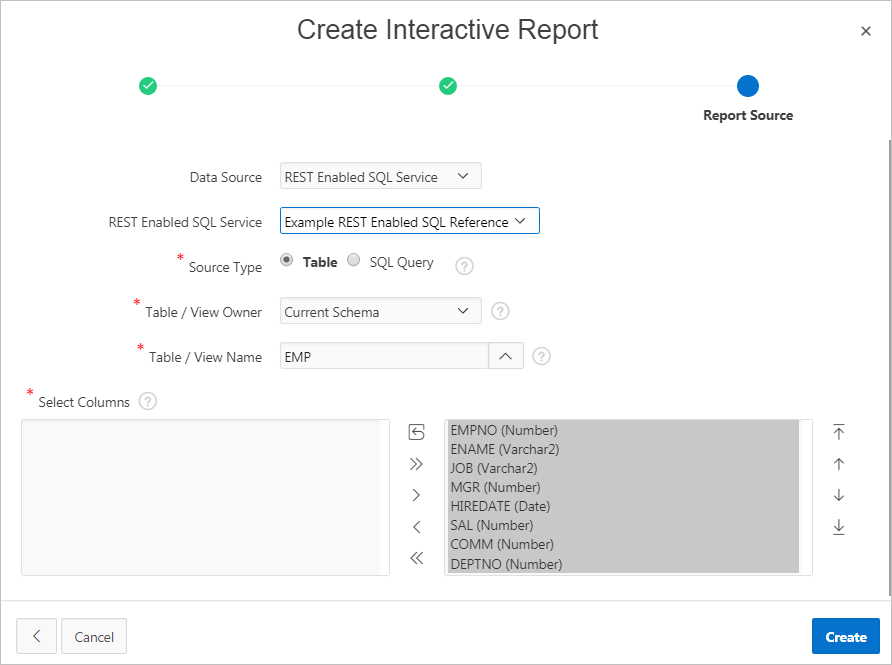Creating an Interactive or Classic Report Using a REST Enabled SQL Reference
Create a classic or interactive report on a remote database using a REST Enabled SQL reference.
The following example demonstrates how to create interactive report based on a table using a REST Enabled SQL reference. The procedure for creating a classic report is similar.
Tip:
Before creating a report using a using a REST Enabled SQL reference, you must complete the tasks described in "Before You Begin: REST Enabled SQL Service Requirements" and create the reference as described in "Creating a REST Enabled SQL Service Reference."
To create an interactive report using REST Enabled SQL reference: