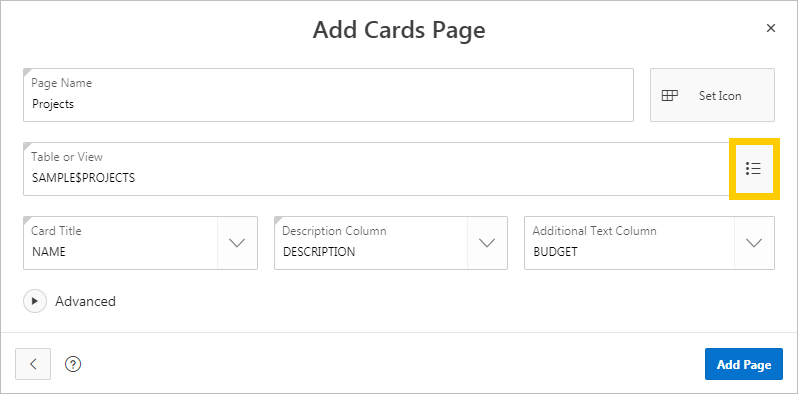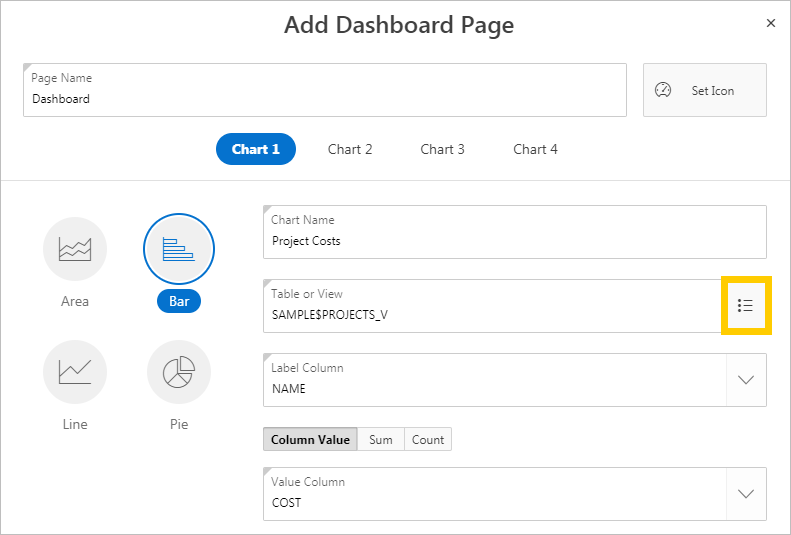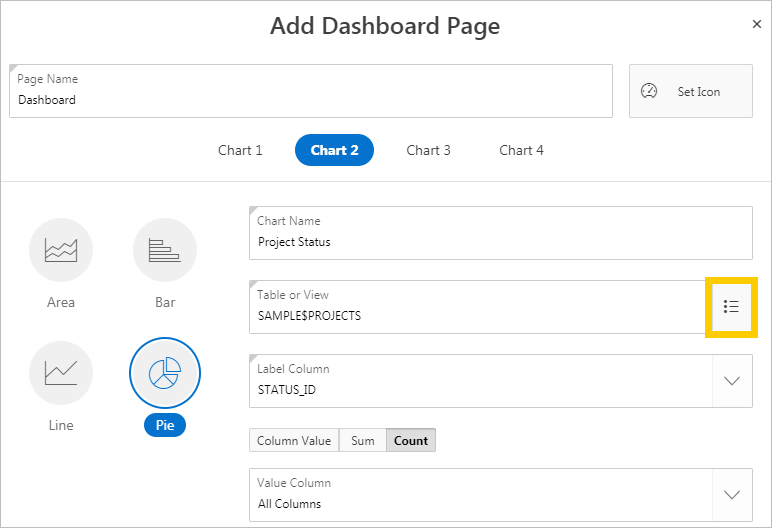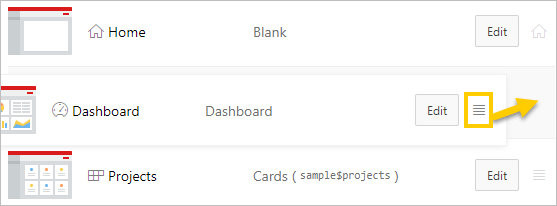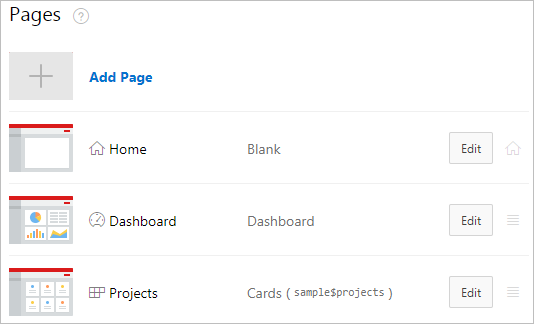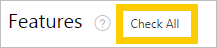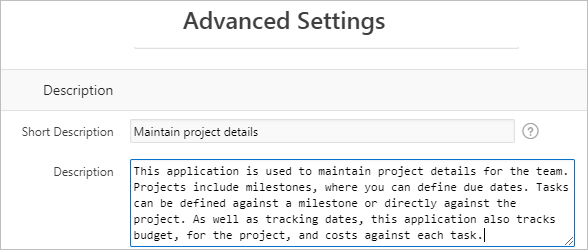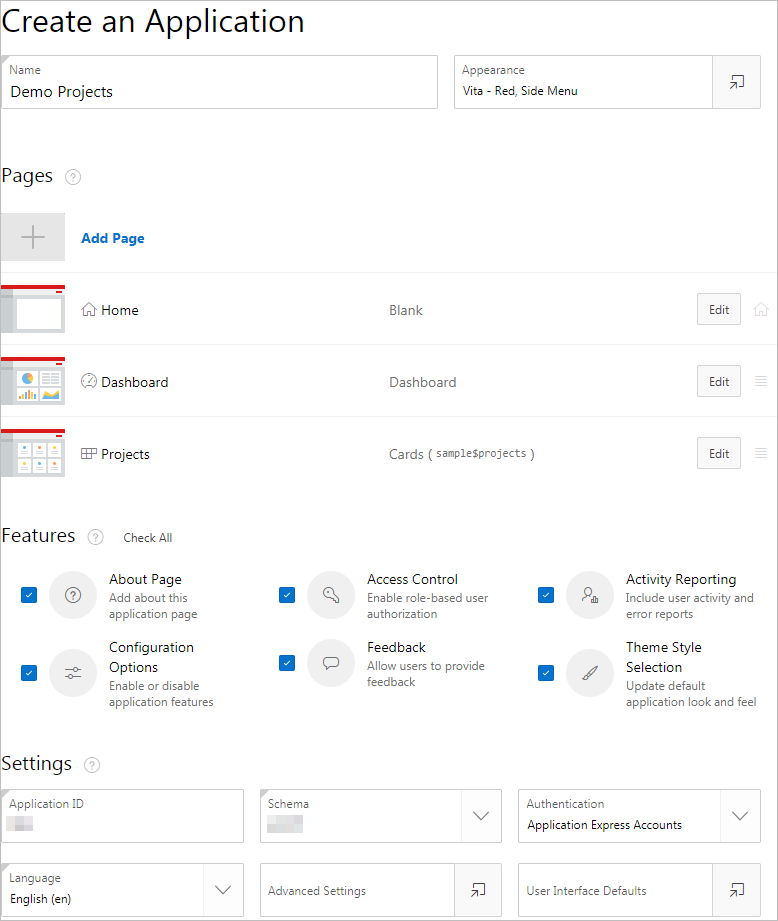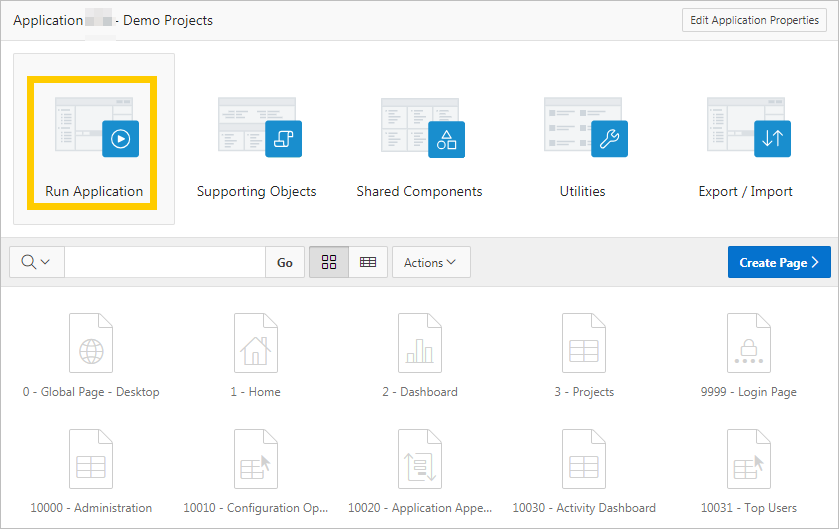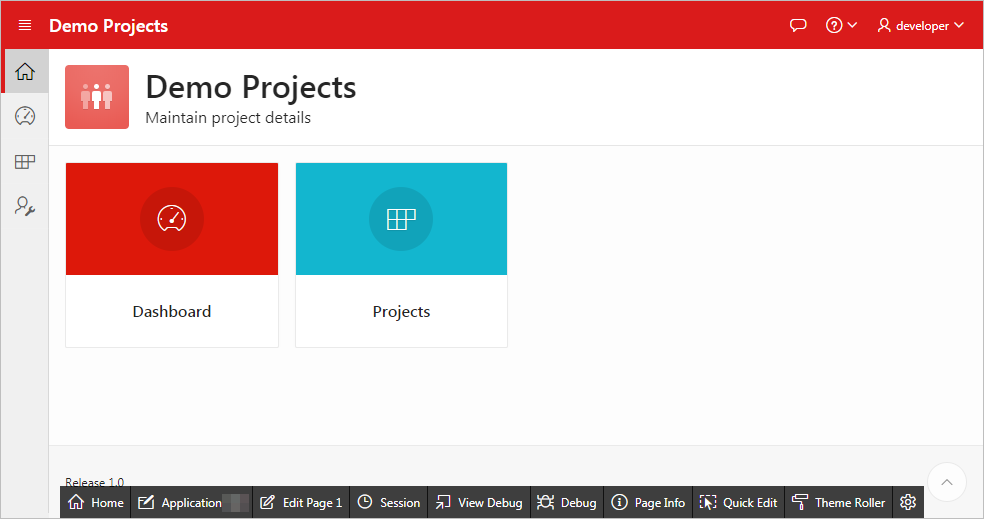4 Creating the Initial Application
About This Lesson
In this lesson, you use the Create Application Wizard to build the foundational pages of your application based on the sample dataset.
After you build the foundation of your app, use Page Designer’s Create Page Wizard to add a new page to the existing app and run the app for the first time.
WARNING:
It is important to complete this chapter in one sitting. You cannot save your work until the end of the chapter. If you stop before completion and your session times out, all your progress will be lost, and you will have to start the chapter again.
4.1 Running the Create Application Wizard
With the tables populated in your workspace, you can get started quickly with the Create Application Wizard.
The Create Application Wizard enables you to create many different types of pages, including reports, forms, and a master detail.
To create the initial application:
To customize your app name and appearance:
4.2 Adding a Cards Page
Often at the beginning of development, you only know some of the pages that your application requires. You can create as few or as many pages as you want in the Create Application Wizard. Save some time by generating a small batch of pages now. You can always add more later with a different wizard (the Create Page Wizard).
Note:
A cards page consists of individual boxes, which resemble index cards, laid out on a page. Each card holds up to three pieces of information.
To add a cards page based on the SAMPLE$PROJECTS table:
- In the Pages section, click Add Page.
- Click Cards.
- Enter the following:
4.3 Adding a Dashboard Page
Next, add a dashboard page. A dashboard page consists of up to four charts. As a developer you can specify the specifics of each chart or leave the default sample charts, then update the page later.
To add a dashboard page:
Dashboard pages come populated with useful metrics. Configure two of the charts for tracking project budget and project status, and leave the other two unconfigured. You can evaluate whether to keep them later.
To configure the charts:
4.4 Moving Pages in the Create Application Wizard
Once you create a page, you can click the Edit icon to edit the page name, change the icon that displays in the navigation menu, edit Advanced options, or delete the page. In addition to the Edit button, you can change the order of pages by dragging and dropping.
To move a page in the Create Application Wizard:
4.5 Configuring Features and Advanced Settings
Features provide application-level functionality and are typically added once per application. Features broaden the application's capabilities, making it more suitable for wide distribution, rather than just being suitable for a proof-of-concept.
Tip:
While sometimes more complicated, you can also add Features to an existing app later with the Create Page Wizard.
To add Features to the application:
Settings are application-wide and define attributes used to generate the application.
To edit advanced settings:
4.7 Running the Application for the First Time
Your app is functionally ready to run.
When you "run" an app, you are telling Application Express to open a new browser window and render the app. The rendered app is called the "application runtime" (or just "runtime"). As you create new pages, you can run them individually, or run an entire application.
Run the app for the first time from the Application home page and review the application runtime.
To run the application from the Application home page:
Proceed to the next lesson.