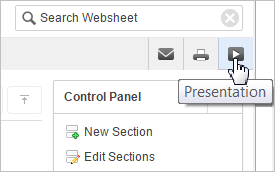5.16 Viewing Websheets
Use the options on the View menu to access presentation mode, view a page directory, access a page history, and view an application directory.
- About Presentation Mode
You can use Presentation mode to view a single Websheet page as a presentation. Each page section displays one at a time as a slide. - Viewing the Page Directory
View the Page Directory by selecting Page Directory in the View menu. - Viewing Page History
View the history of a page by selecting Page History in the View menu. - Viewing the Websheet Directory
View the Websheet Directory by selecting Websheet Directory in the View menu.
See Also:
Parent topic: Using Websheets
5.16.1 About Presentation Mode
You can use Presentation mode to view a single Websheet page as a presentation. Each page section displays one at a time as a slide.
Users can navigate between sections by using the right and left arrow keys, by using the right and left arrow controls on the top right of the page, or by entering a section number to quickly jump to a specific section.
You can view a Websheet in presentation mode by clicking the Presentation icon (play button) located near the search bar.
In Presentation mode, each page section displays as a separate page.
Use the navigation bar on the upper right of the page to scroll forward and backward from section to section. To exit Presentation mode, click the Exit icon or press ESC.
Parent topic: Viewing Websheets
5.16.2 Viewing the Page Directory
View the Page Directory by selecting Page Directory in the View menu.
The page history report shows old and new section content up to 4000 bytes. If the content you want to view exceeds the length of the report display, you can also query APEX$_WS_WEBPG_SECTION_HISTORY in your workspace schema.
To access the Page Directory:
Parent topic: Viewing Websheets
5.16.3 Viewing Page History
View the history of a page by selecting Page History in the View menu.
APEX$_WS_WEBPG_SECTION_HISTORY in your workspace schema.
To view the Page History report:
Parent topic: Viewing Websheets
5.16.4 Viewing the Websheet Directory
View the Websheet Directory by selecting Websheet Directory in the View menu.
Use the Websheet Directory to navigate to another Websheet application.
To access the Websheet Directory:
Parent topic: Viewing Websheets