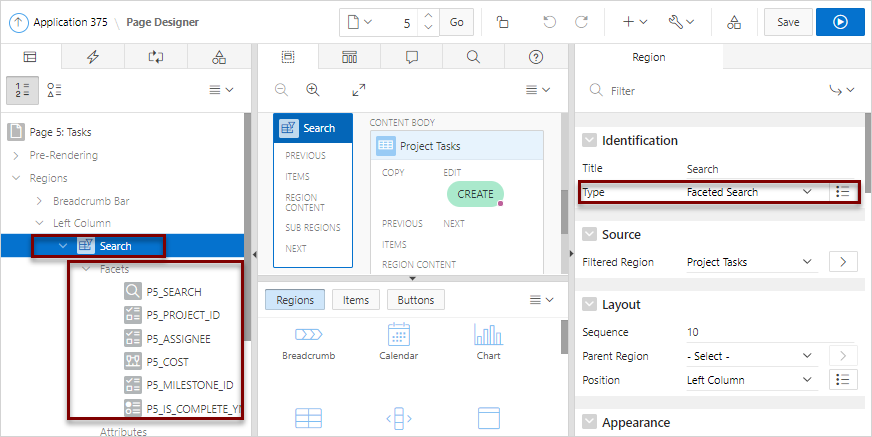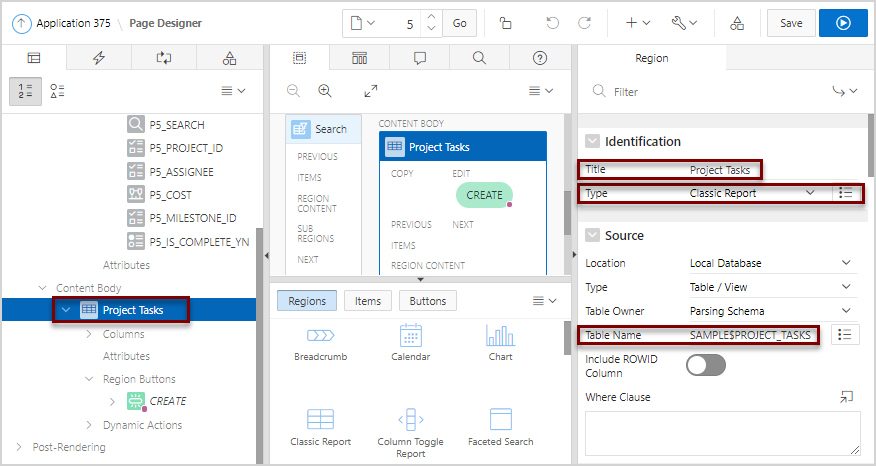9.5 Managing Faceted Search
A faceted search page features a faceted search region on the left side of the page and report on the right side of the page.
You can create a faceted search page with either the Create Application Wizard or Create Page Wizard.
- Example Faceted Search
View an example faceted search page. - Creating Faceted Search Using the Create Application Wizard
Run the Create Application Wizard to create a new application that contains a faceted search page. - Creating Faceted Search Using the Create Page Wizard
Run the Create Page Wizard to add a new faceted search page to an existing application. - Editing a Faceted Search
Review the components that comprise a faceted search page by viewing attributes in Page Designer.
See Also:
Parent topic: Developing Reports
9.5.1 Example Faceted Search
View an example faceted search page.
A faceted search page features a faceted search region and report. The faceted search region displays on the left side of the page and enables users to narrow down the search result by selecting facet values. Narrowing the search result, makes it easier for users to find the data they want. The right side of the results region is a classic report which displays in report or card view. Both the Create Application Wizard and Create Page Wizard support the creation of faceted search pages.
The following is an example of a faceted
search page built on the SAMPLE$PROJECTS table.
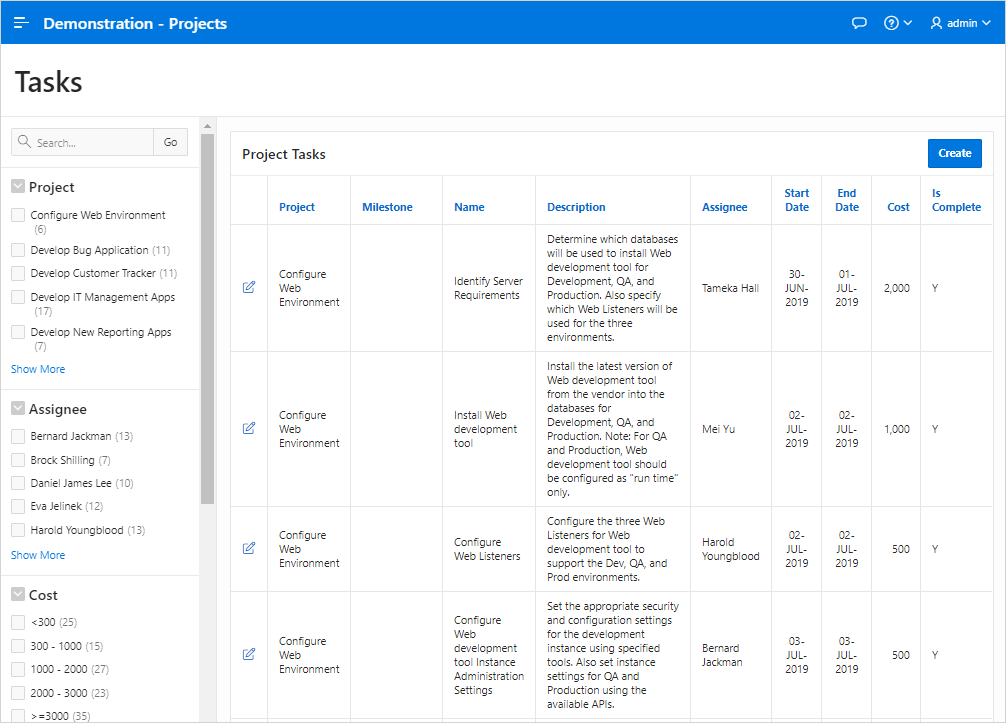
Description of the illustration faceted_search.png
Parent topic: Managing Faceted Search
9.5.2 Creating Faceted Search Using the Create Application Wizard
Run the Create Application Wizard to create a new application that contains a faceted search page.
To create an application that faceted search page:
- On the Workspace home page, click the App Builder icon.
- Click the Create button.
- Click New Application.
- For Name, enter the name used to identify the application to developers.
- For Appearance, accept the default Theme Style and menu layout (Vita, Side Menu), or change it by clicking the Set Appearance icon adjacent to the Appearance field.
- Click Add Page and select Faceted Search.
- In the Add Faceted Search Page dialog:
- Features - Select features to include with the application. Features provide application-level functionality and can only be added once per application. To learn more, click the Help icon adjacent to Features.
- Settings - Specify settings used to generate this application. To learn more about an attribute, click the Help icon adjacent to Settings.
- Click Create Application.
Parent topic: Managing Faceted Search
9.5.3 Creating Faceted Search Using the Create Page Wizard
Run the Create Page Wizard to add a new faceted search page to an existing application.
To create a faceted search page by running the Create Page Wizard:
Tip:
To learn more about external data sources, see "Managing REST Enabled SQL References" and "Managing Web Source Modules."Parent topic: Managing Faceted Search
9.5.4 Editing a Faceted Search
Review the components that comprise a faceted search page by viewing attributes in Page Designer.
Note:
The SQL query for a cards page includes special aliases such as
CARD_MODIFIERS and CARD_LINK. To link a
card to a new page, you must update CARD_LINK in the underlying
SQL query to point to the appropriate target. To see an example, see "Linking Project Cards to
Maintain Project Form" in Oracle Application Express Tutorial: Building an Application.
To review the components of a faceted search page:
See Also:
Parent topic: Managing Faceted Search