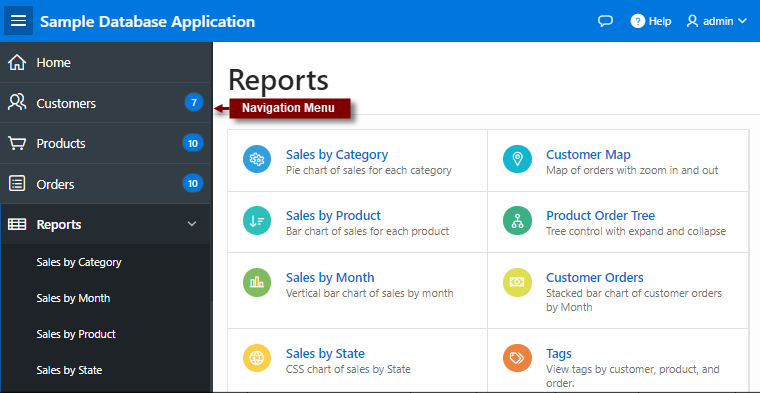17.11.8 Managing Navigation Menus
Applications using newer themes, such as Universal Theme - 42, provide navigation with navigation menus.
- About Navigation Menus
- Editing Navigation Menu Lists
- Changing Where and How Navigation Menus Display
- About Switching from Tabs to Navigation Menus
Parent topic: Creating Lists
17.11.8.1 About Navigation Menus
A navigation menu is list with hierarchical list entries. When you create an application, the Create Application Wizard automatically creates a navigation menu for you and populates it with list entries linking to the application pages you have created. The example below shows the Sample Database Application with a navigation menu displaying as a sidebar. In this example, the navigation menu includes list entries for the application pages: Home ; Customers; Orders; Reports; and Administration.
Parent topic: Managing Navigation Menus
17.11.8.2 Editing Navigation Menu Lists
Since a Navigation menu is a list, you create and edit in the same way as any other list.
You can access Navigation menus in Shared Components in the Navigation region in two ways:
-
Select the application and then click Shared Components. Under the Navigation region, select Navigation Menu.
-
Select the application and then click Shared Components. Under the Navigation region, select Lists.
Once you select the Navigation Menu, you edit it as you would any other list.
See Also:
"Creating Lists"Parent topic: Managing Navigation Menus
17.11.8.3 Changing Where and How Navigation Menus Display
To edit the Navigation menu attributes in User Interface Details:
Parent topic: Managing Navigation Menus
17.11.8.4 About Switching from Tabs to Navigation Menus
You can switch from a theme using tabs to a theme using navigation menus if the existing application used one level of tabs was used. If an existing applications uses two levels of tabs, you must convert it to one level before changing the theme.
See Also:
Parent topic: Managing Navigation Menus