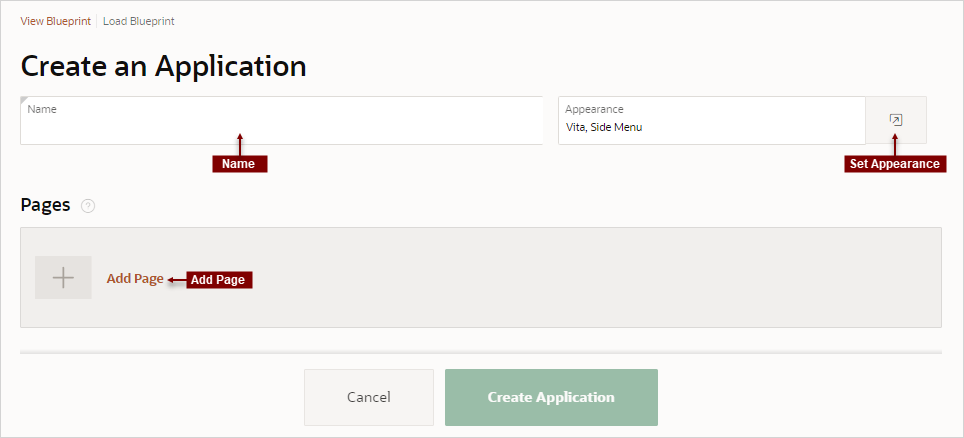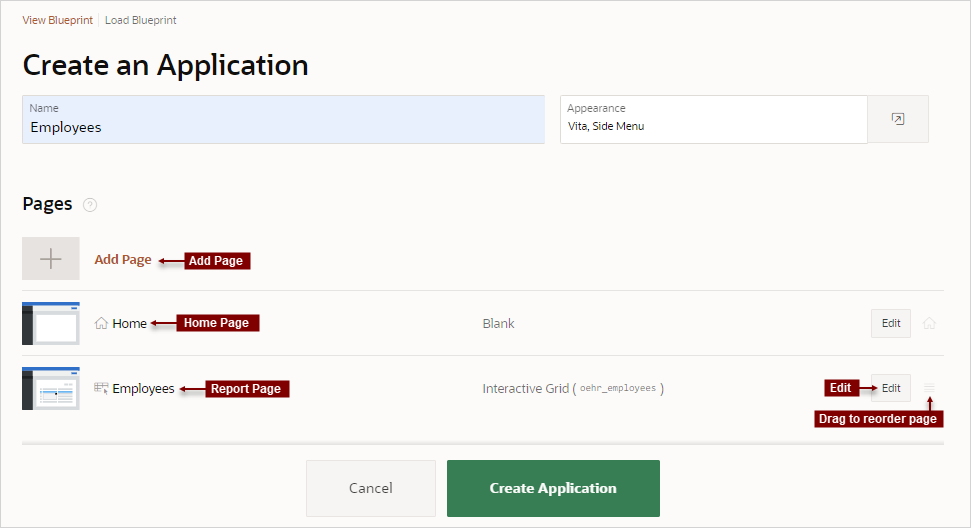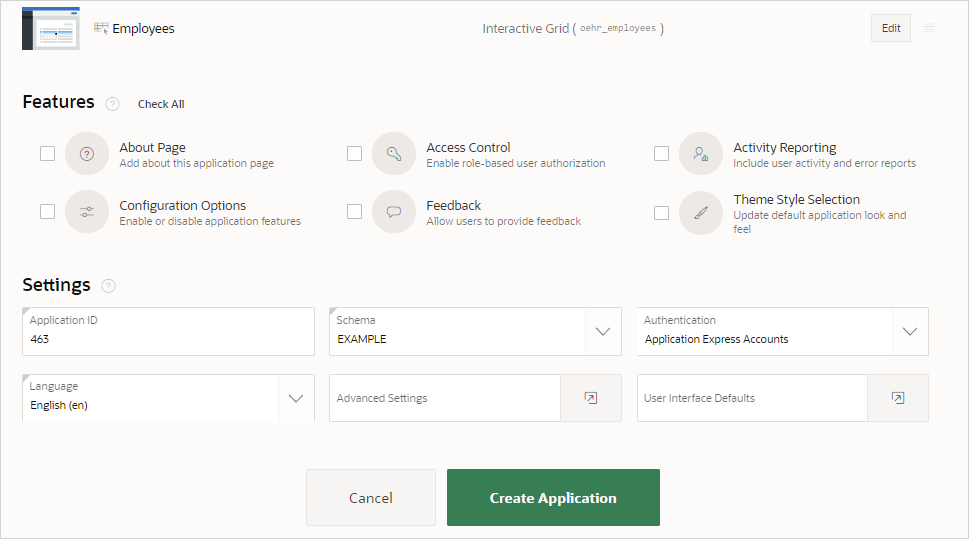6.2 Creating a Database Application Based on a Table or Query
Run the Create Application Wizard and select New Application to create a database application containing multiple pages based on a table you select, or by providing a valid SQL query.
- Running the Create Application Wizard in App Builder
Run the Create Application Wizard in App Builder from either the App Builder menu, or by clicking the Create button on the App Builder home page. - Using the Create Application Wizard
Use the Create Application Wizard to create a database application containing multiple pages based on the tables you select, or by providing valid SQL queries.
Parent topic: Creating Database Applications
6.2.1 Running the Create Application Wizard in App Builder
Run the Create Application Wizard in App Builder from either the App Builder menu, or by clicking the Create button on the App Builder home page.
You can run the Create Application Wizard in App Builder in two ways:
See Also: