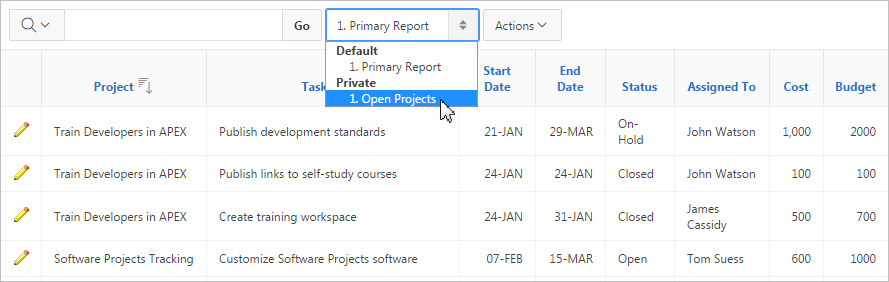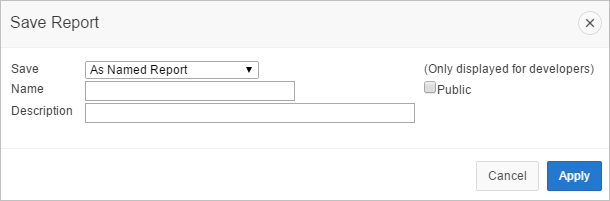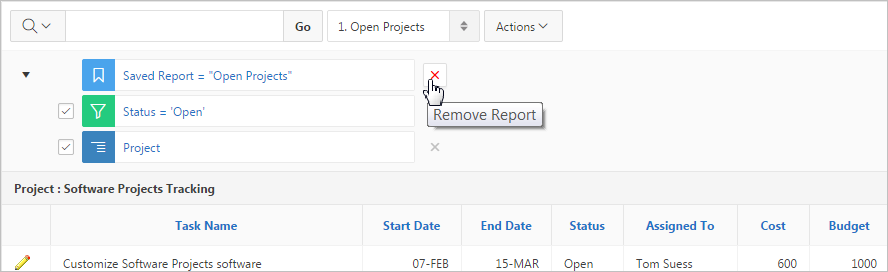4.6.13 Saving an Interactive Report
Save a private or public interactive report. Only the user who creates a private report can view, save, rename, or delete that private report.
- About the Report List
You can view different versions of an interactive report by selecting from a drop-down list of default or primary reports and private reports. - About Configuration Dependencies
The ability to save an interactive report is configurable by the application developer who creates the interactive report. - Saving a Public or Private Interactive Report
End users can save an interactive report and classify it as Public or Private. - Renaming a Public or Private Interactive Report
Rename a public or private report that you have created by clicking its report name. - Deleting a Public or Private Interactive Report
Remove a public or private report that you have created by clicking its Remove Report icon.
Parent topic: Customizing an Interactive Report Using the Actions Menu
4.6.13.1 About the Report List
You can view different versions of an interactive report by selecting from a drop-down list of default or primary reports and private reports.
The following illustration shows the Reports list on the Search bar of an interactive report.
This example shows two reports:
Parent topic: Saving an Interactive Report
4.6.13.2 About Configuration Dependencies
The ability to save an interactive report is configurable by the application developer who creates the interactive report.
See Also:
-
"Customizing the Interactive Report Search Bar" in Oracle Application Express App Builder User’s Guide
-
"Saving Interactive Repor" in Oracle Application Express App Builder User’s Guide
Parent topic: Saving an Interactive Report
4.6.13.3 Saving a Public or Private Interactive Report
End users can save an interactive report and classify it as Public or Private.
To save a public or private interactive report:
4.6.13.4 Renaming a Public or Private Interactive Report
Rename a public or private report that you have created by clicking its report name.
To rename a public or private interactive report:
- Select a public or private interactive report to rename.
- Click the Saved Report filter which displays between between the search bar and the report.
- In the Rename Report dialog, edit the attributes (for example, enter a new name).
- Click Apply.
Parent topic: Saving an Interactive Report
4.6.13.5 Deleting a Public or Private Interactive Report
Remove a public or private report that you have created by clicking its Remove Report icon.
To delete a public or private interactive report:
Parent topic: Saving an Interactive Report