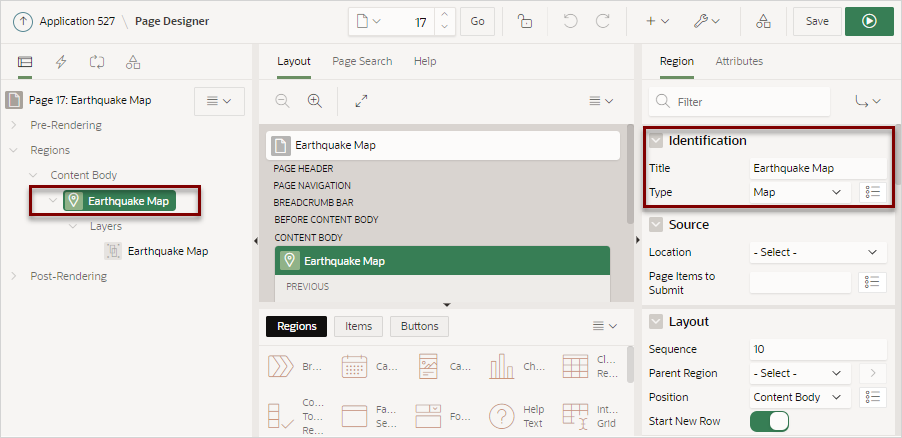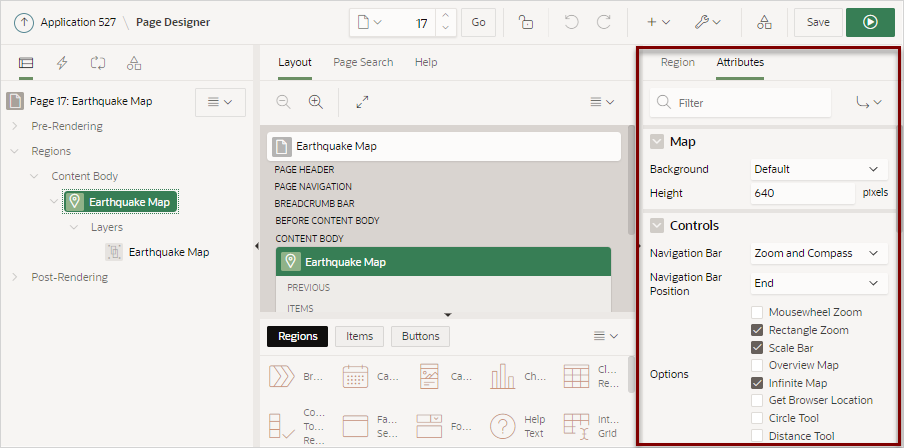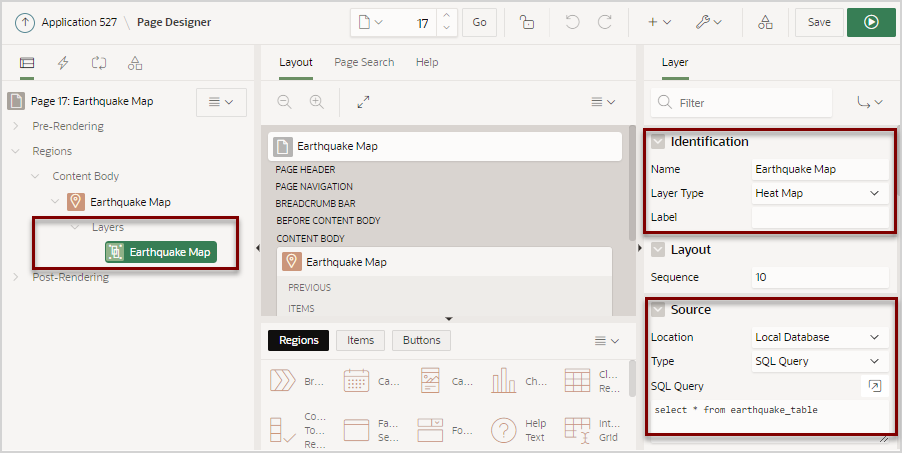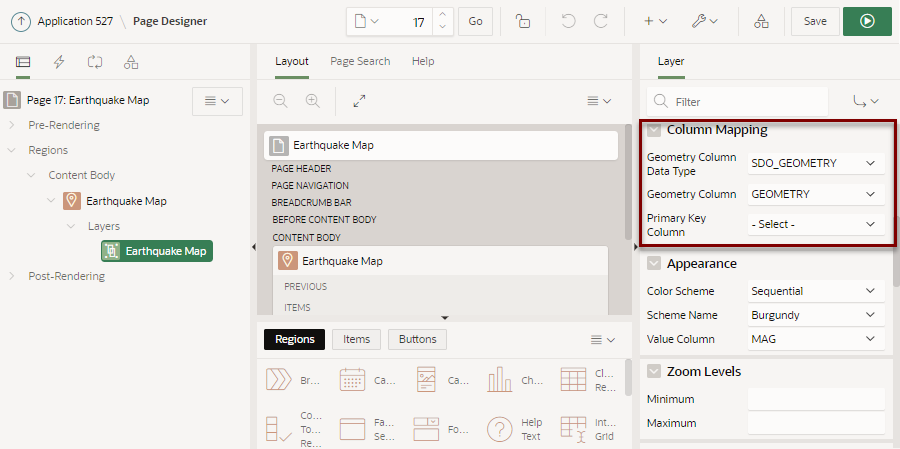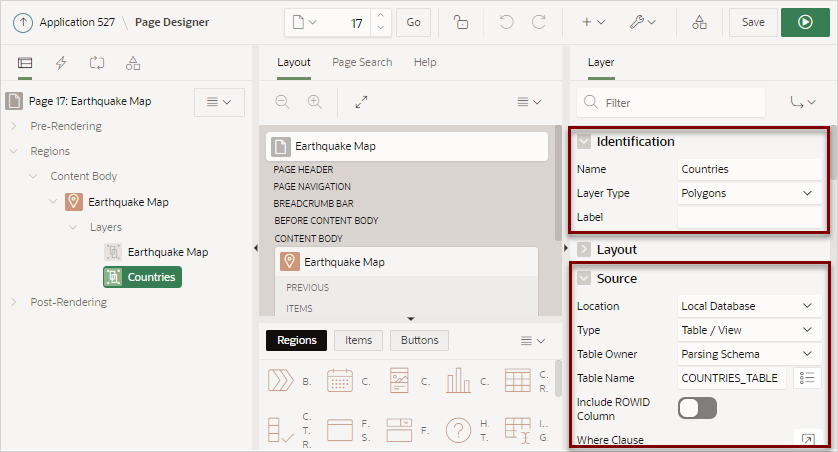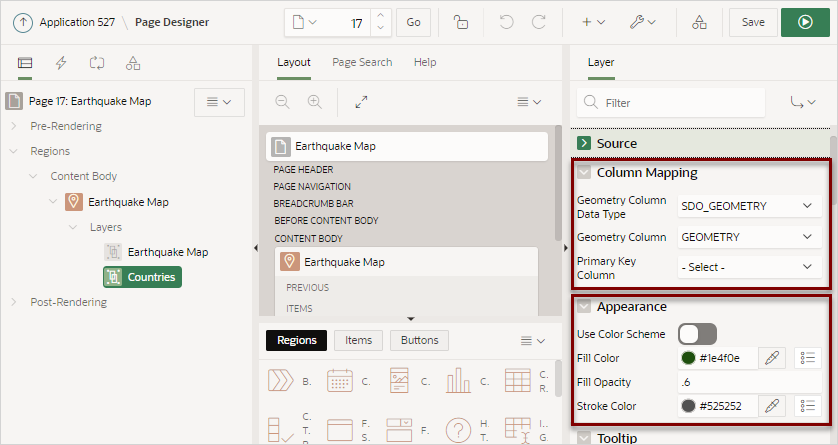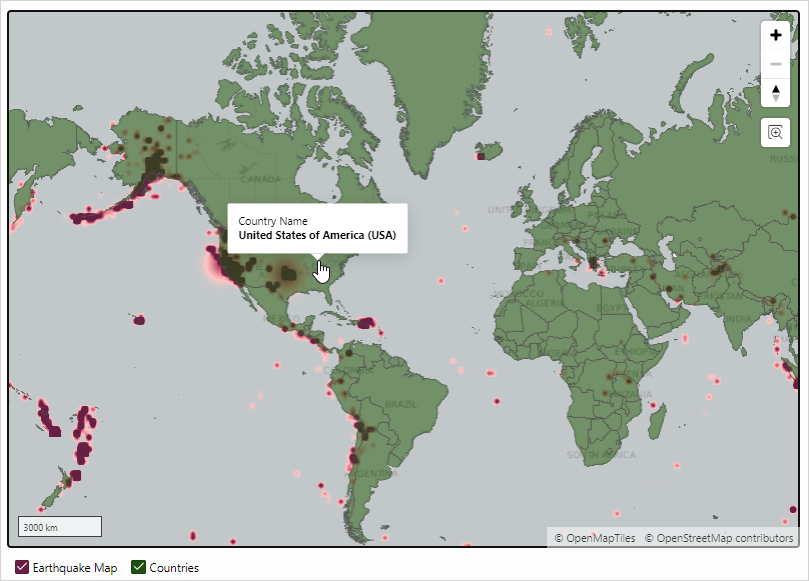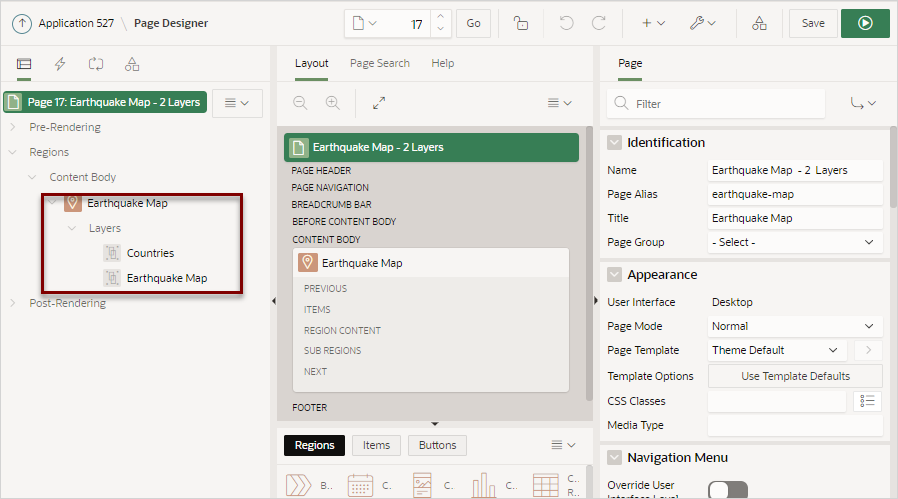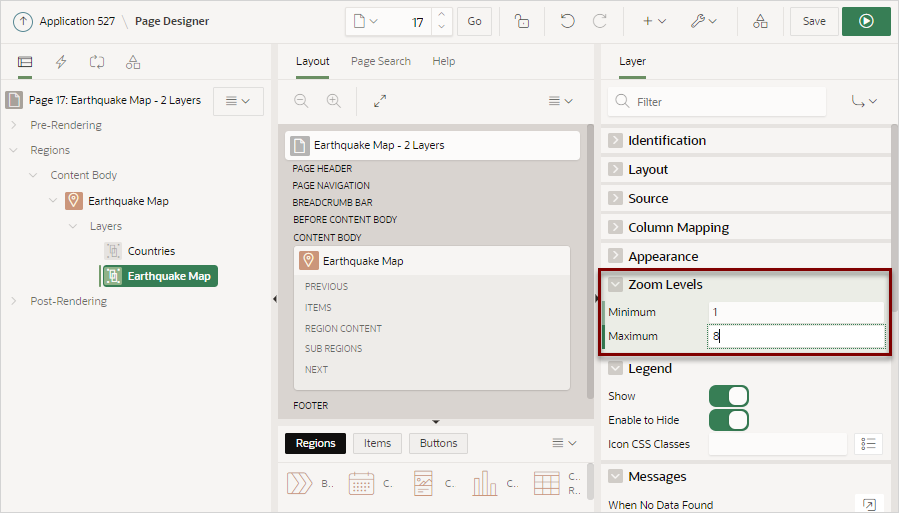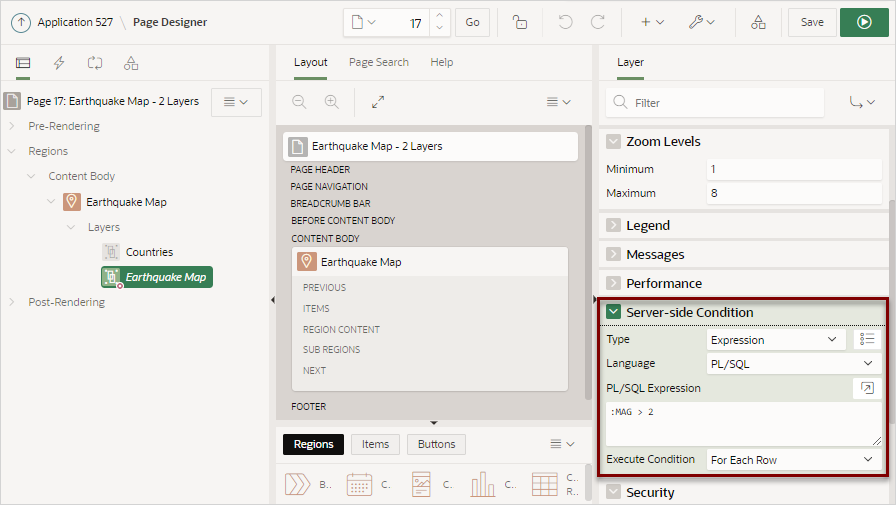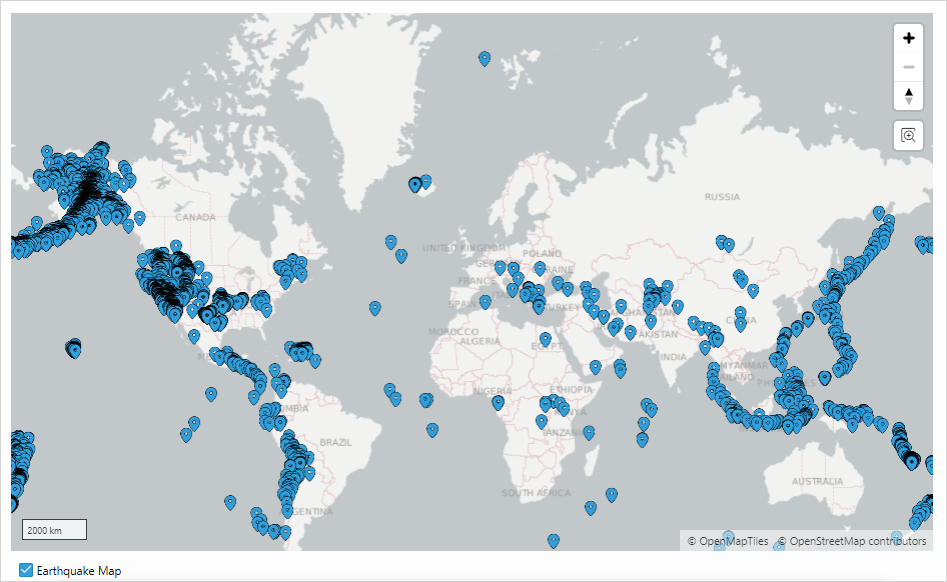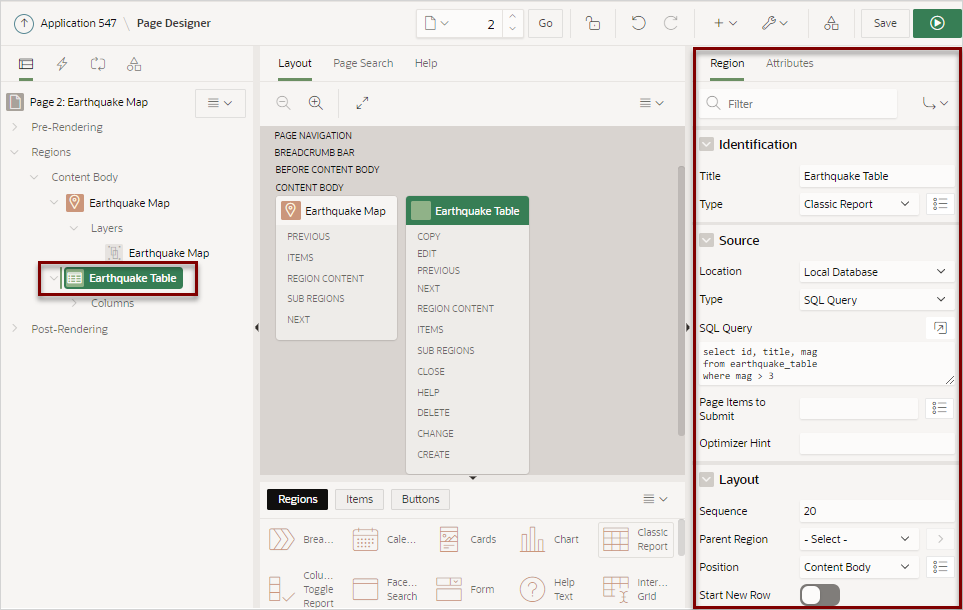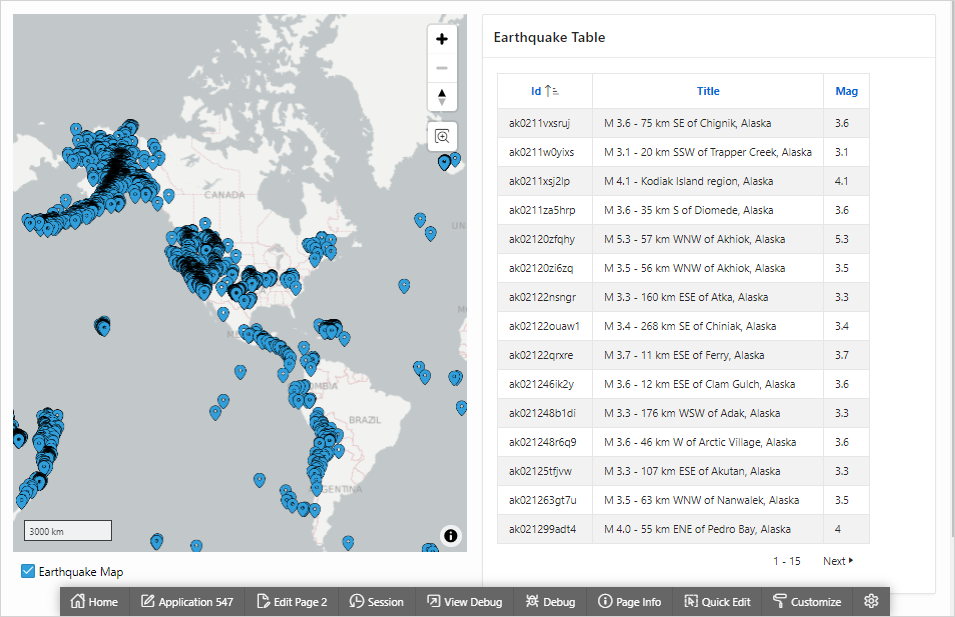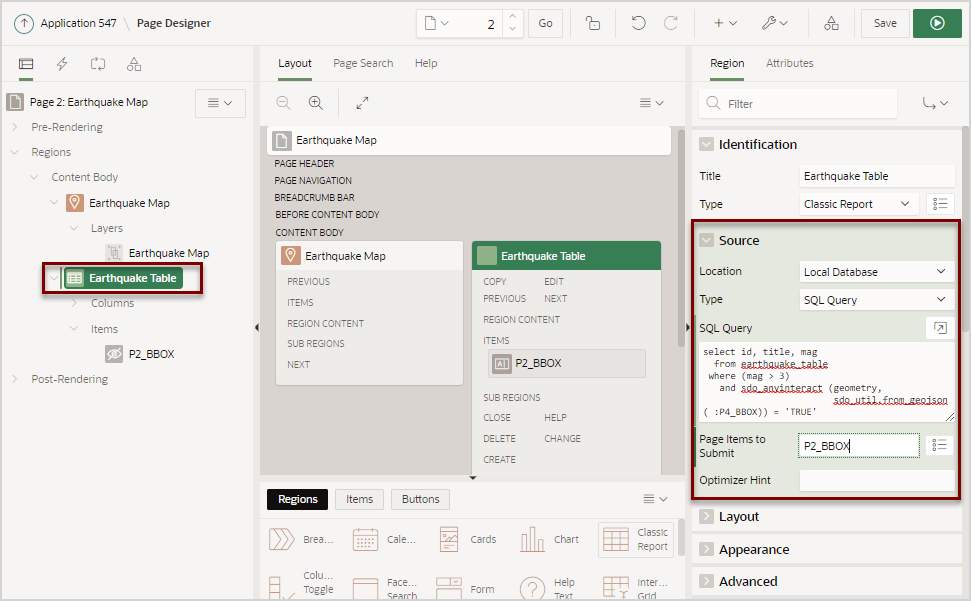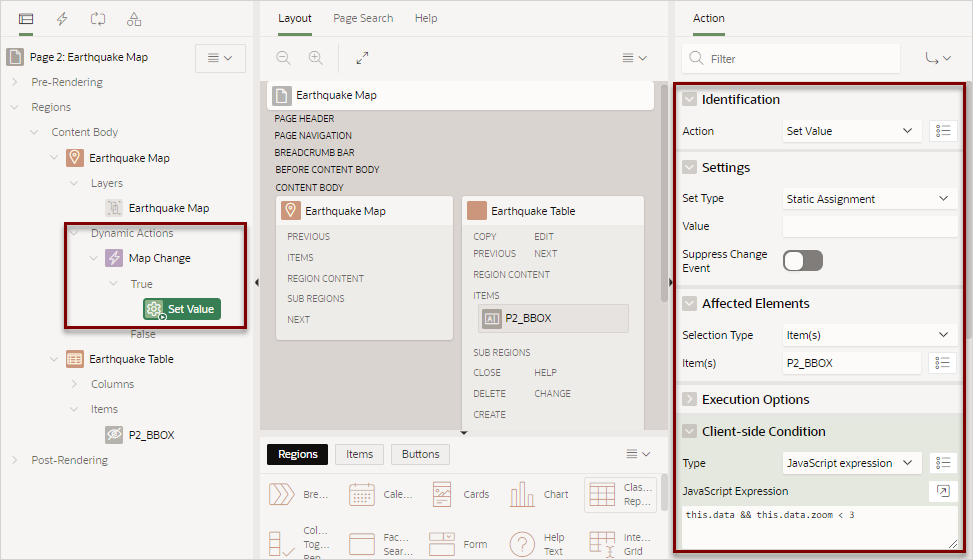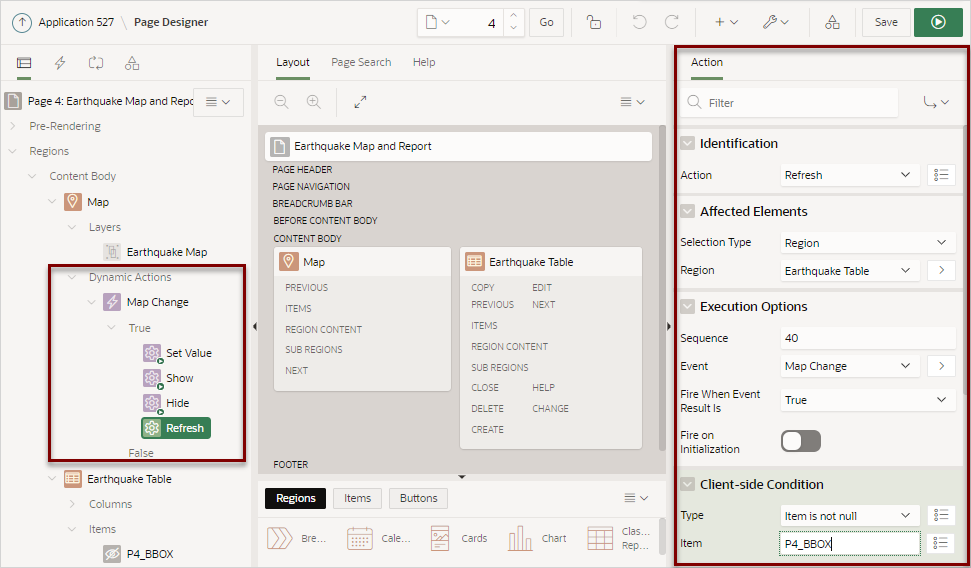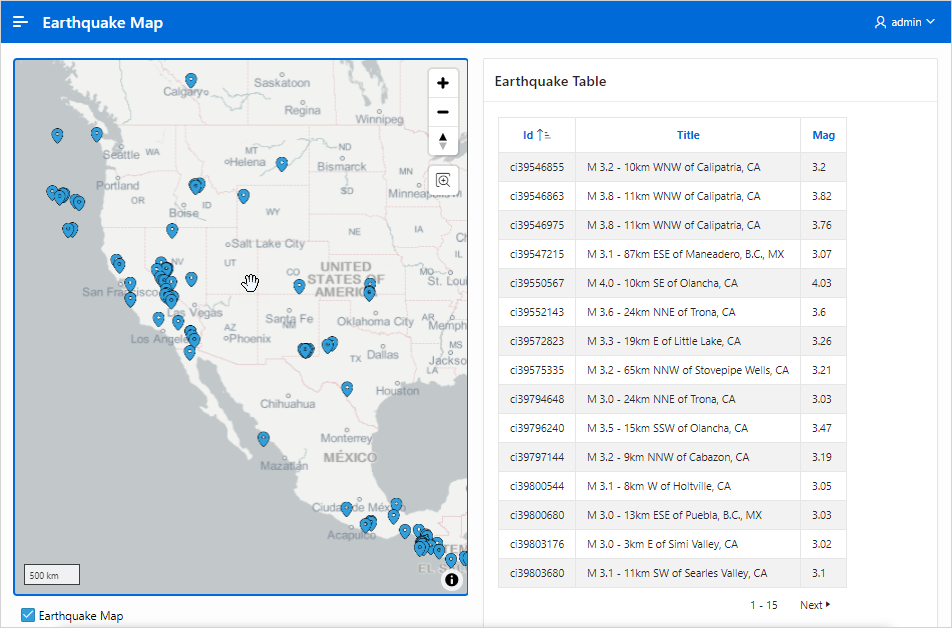10.4.6 Editing Maps
Edit map region components in Page Designer.
- Viewing and Editing a Map in Page Designer
View and edit the components that comprise a map by viewing attributes in Page Designer. - Adding a New Layer to an Existing Map
Edit the map region defintion to add more spatial geometry objects. - Controlling Layer Visibility
Control layer visibility by editing attributes in Page Designer. - Connecting a Map Region with a Report Region
Connect a map region with a classic report region.
Parent topic: Creating Maps
10.4.6.1 Viewing and Editing a Map in Page Designer
View and edit the components that comprise a map by viewing attributes in Page Designer.
EARTHQUAKE_TABLE which features a Heat Map spatial geometry layer.
Parent topic: Editing Maps
10.4.6.2 Adding a New Layer to an Existing Map
Edit the map region defintion to add more spatial geometry objects.
COUNTRIES_TABLE and
mapped to the GEOMETRY column.
Parent topic: Editing Maps
10.4.6.3 Controlling Layer Visibility
Control layer visibility by editing attributes in Page Designer.
COUNTRIES_TABLE. Earthquake Map is sourced from a local table
named EARTHQUAKE_TABLE and features a Heat Map spatial geometry
layer.
Parent topic: Editing Maps
10.4.6.4 Connecting a Map Region with a Report Region
Connect a map region with a classic report region.
This topic explains how to connect a map region with a classic reort so that whenever the map region changes (that is, moves or zooms in or out), the report region refreshes to reflect the change. In order to connect a map region with a report region, this example creates a page which includes the following:
-
A map containing an object layer named
Earthquake Mapsourced from a local table namedEARTHQUAKE_TABLE. -
A classic report based on a SQL query also based on
EARTHQUAKE_TABLE. -
To sync the map with the report, a hidden page item used to maintain the current map status (also known as a bounding box). A bounding box (usually shortened to bbox) is an area defined by two longitudes and two latitudes.
-
A dynamic action to refresh the report as the map display changes.
Note:
Because of a restrictions within Oracle Spatial, this example only works if the map shows less than half of the earth. Therefore, the report will not refresh for zoom levels 1 and 2 of the map. See "Coordinate Systems (Spatial Reference Systems)" in Oracle Spatial Developer's Guide.To connect map with a report region:
Parent topic: Editing Maps