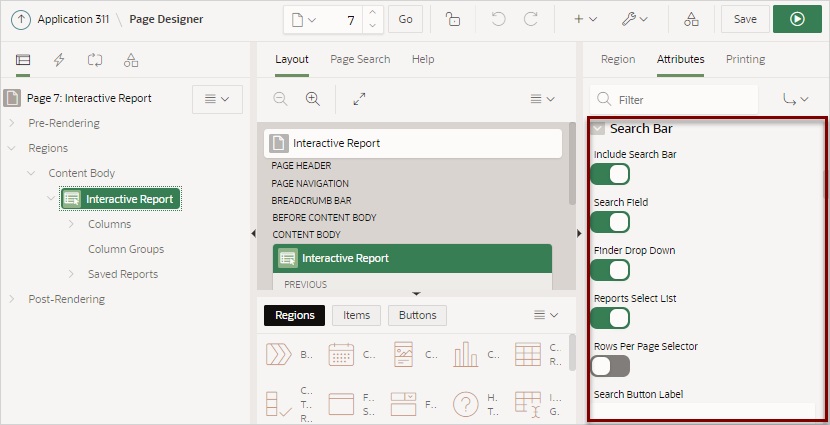8.7.4 Managing Interactive Report Attributes
Edit report Attributes to control how an interactive report works.
- Editing Interactive Report Attributes
- Managing Link Columns
- Customizing the Interactive Report Search Bar
- Customizing the Interactive Report Actions Menu
- Configuring Interactive Report Actions Menu Download Options
- Controlling Interactive Report Pagination
- Enabling Icon View
- Enabling Detail View
- Configuring Advanced Attributes for Interactive Reports
See Also:
Parent topic: Managing Interactive Reports
8.7.4.1 Editing Interactive Report Attributes
To edit interactive report Attributes in Page Designer:
See Also:
Parent topic: Managing Interactive Report Attributes
8.7.4.2 Managing Link Columns
A Link Column displays on the left side of an interactive report. Developers can configure a Link Column to link to a single row view, a custom target, or be excluded from the report.
Tip:
A Link Column cannot be sorted, hidden, or moved by an end user and does not interact with the standard column link defined on the Column Attributes page.
Parent topic: Managing Interactive Report Attributes
8.7.4.2.1 Linking to a Single Row View
To link to a single row view in an interactive report:
Tip:
If an interactive report links to single row view and the link icon is missing ALT text or has empty ALT text, the alt="Single Row View" gets included automatically to improve accessibility. This can be further improved by making the ALT text something specific to the row, for example alt="View Row: #COLUMN_NAME#" (where COLUMN_NAME should be a column that helps uniquely identify the current row).
Parent topic: Managing Link Columns
8.7.4.2.2 Linking to a Specific Page
To link to a specific page:
Parent topic: Managing Link Columns
8.7.4.3 Customizing the Interactive Report Search Bar
All interactive reports include a search bar at the top of the page. Developers can customize what controls display or remove the search bar.
Parent topic: Managing Interactive Report Attributes
8.7.4.3.1 Interactive Report Search Bar
All interactive reports include a search bar at the top of the page which includes the following controls: a Select columns to search button, Text area, Go button, and Actions menu.
If users have saved multiple reports, a saved report select list displays to the right of the Go button. Users can use this list to select a specific saved report. If multiple views are configured, a view selection button group also displays which enables the end user to switch views. You can remove or customize the search bar in Page Designer by configuring report attributes in the Property Editor.
See Also:
"Customizing the Search Bar" and "Removing the Interactive Report Search Bar"
Parent topic: Customizing the Interactive Report Search Bar
8.7.4.3.2 Customizing the Search Bar
To customize the search bar:
See Also:
Parent topic: Customizing the Interactive Report Search Bar
8.7.4.3.3 Removing the Interactive Report Search Bar
To remove the search bar from in interactive report:
Parent topic: Customizing the Interactive Report Search Bar
8.7.4.4 Customizing the Interactive Report Actions Menu
The Actions menu appears to the right of the Go button on the Search bar in an interactive report. Users use the Actions menu to customize how report information displays. Developers control what options display on the Actions menu in an interactive report.
Tip:
The structure of the interactive report Actions menu changed in release 5.1 to be consistent with interactive grids. To alter an interactive report Actions menu to use the previous (or legacy) structure, go to Shared Components, Component Settings, and configure the Interactive Report component. See "Configuring Interactive Report Action Menu Structure".
To customize the Actions menu:
Parent topic: Managing Interactive Report Attributes
8.7.4.5 Configuring Interactive Report Actions Menu Download Options
The Download option on the Actions menu enables users to download an interactive report as a comma-delimited file (CSV) format, HTML, Microsoft Excel (XLSX) format, Adobe Portable Document Format (PDF), Microsoft Word Rich Text Format (RTF), or as one of the formats attached to an email. Microsoft Word Rich Text Format (RTF) requires the configuration of a print server. Microsoft Word format also requires BI Publisher.
WARNING:
There is a 32K limit on downloads from the reports to Word. If the end user has too many columns displayed then they may encounter an error when attempting to download the data to these advanced formats. Downloads may also take considerable time to complete for large data sets.
Note:
The Pivot view does not support download formats of PDF and RTF even if they are enabled and report server is configured..
- Configuring Interactive Report Download Formats
- Enabling Interactive Report CSV Download
- Enabling Interactive Report Email Download
Parent topic: Managing Interactive Report Attributes
8.7.4.5.1 Configuring Interactive Report Download Formats
Email is only available to authenticated users, and requires the SMTP Server to be configured within Application Express Administration Services application (Administration Services), by an Instance Administrator.
To configure download formats:
See Also:
8.7.4.5.2 Enabling Interactive Report CSV Download
To enable the Enable CSV download in an interactive report:
8.7.4.5.3 Enabling Interactive Report Email Download
Email is only available to authenticated users, and requires the SMTP to be configured within Application Express Administration Services application (Administration Services), by an Instance Administrator.
Interactive reports support email of all formats except Word (RTF). Note this only applies to Download dialog, not the Subscription dialog.
Tip:
Email download is only supported on authenticated pages. If you enable Email download on a public page, the Email download option does not display in Download dialog.
To enable email download:
See Also:
8.7.4.6 Controlling Interactive Report Pagination
Pagination provides the end user with information about the number of rows and the current position within the result set. You control how pagination displays by making selections from Pagination attributes on the Attributes page in the Property Editor.
To edit interactive report pagination:
Parent topic: Managing Interactive Report Attributes
8.7.4.7 Enabling Icon View
By default, most interactive reports display as a report. You can optionally display columns as icons. When configured to display columns as icons, a View Icons icon displays on the Search bar.
To use Icon view, you must identify the columns used to identify the icon, the label, and the target (that is, the link). As a best practice, set these columns to display as hidden since they are typically not useful for end users.
Parent topic: Managing Interactive Report Attributes
8.7.4.7.1 Adding a View Icon Button
To add Icon view to an interactive report:
See Also:
Parent topic: Enabling Icon View
8.7.4.7.2 Adding a Custom Icon View Link
A custom Icon View link provides greater flexibility in defining the content of the Icon View, including the ability to utilize more than one column.
To add a custom Icon View link:
See Also:
Parent topic: Enabling Icon View
8.7.4.8 Enabling Detail View
Be default, most interactive reports display as a report. You can optionally display details about each column. When configured, a View Details icon displays on the Search bar.
To add Details view to an interactive report:
Parent topic: Managing Interactive Report Attributes
8.7.4.9 Configuring Advanced Attributes for Interactive Reports
By configuring advanced interactive report attributes, developers can define the region alias, specify an item whose value stores the saved report ID, and define a from address in an interactive report subscription or email download.
Parent topic: Managing Interactive Report Attributes
8.7.4.9.1 About Emailing from an Interactive Report
You can define the from address for emails sent from an interactive report in two ways:
-
Application-level — Edit the Application Email From Address attribute on the Edit Application Definition page.
-
Report-level — Access the report Attributes. Under Advanced, edit the Email from Address attribute.
In either case, the value can be a literal string containing a valid email or an application substitution defined at the application-level using substitution syntax or &APP_EMAIL. substitution which returns the Application Email From Address defined at the application-level. Examples:
john.doe@abc.com &MY_APP_EMAIL_FROM. &APP_EMAIL.
Note:
Oracle does not recommend using an item substitution at the application or page-level since it only works in email download, but not for subscriptions.
8.7.4.9.2 Configuring Advanced Attributes
To configure Advanced Attributes:
Parent topic: Configuring Advanced Attributes for Interactive Reports