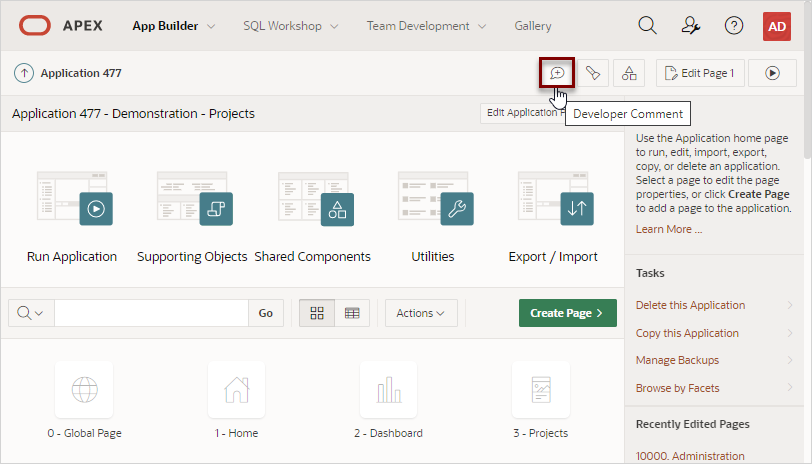5.9 Adding Developer Comments
Add comments to an application, a page, or a group of pages using the Developer Comment, Bug, or To Do button. You can use developer comments to communicate application changes, report issues, or record developer suggestions.
- Developer Comment Button
- Adding Developer Comments to an Application
- Viewing and Editing Developer Comments
- Deleting Developer Comments
- Accessing the Developer Comments from Shared Components
- Viewing the Developer Comments Calendar
See Also:
Parent topic: Creating Database Applications
5.9.1 Developer Comment Button
The Developer Comment button resembles a small word balloon. This button displays on most pages in App Builder that relate to a specific application or application page.
Parent topic: Adding Developer Comments
5.9.2 Adding Developer Comments to an Application
To add a developer comment:
- On the Workspace home page, click the App Builder icon.
- Select an application.
- Click the Developer Comment button.
- In Comment, enter up to 4000 characters of text.
- Click Create.
Parent topic: Adding Developer Comments
5.9.3 Viewing and Editing Developer Comments
To edit a developer comment:
Tip:
You can also view and edit Developer comments on the Shared Components page. Navigate to the Shared Components page and click Developer Comments in the Tasks region. See "Accessing the Developer Comments from Shared Components."
Parent topic: Adding Developer Comments
5.9.4 Deleting Developer Comments
You can delete specific developer comments or delete multiple comments at once.
Parent topic: Adding Developer Comments
5.9.4.1 Deleting a Specific Developer Comment
To delete a developer comment:
Parent topic: Deleting Developer Comments
5.9.4.2 Deleting Multiple Developer Comments
To delete multiple developer comments:
Parent topic: Deleting Developer Comments
5.9.5 Accessing the Developer Comments from Shared Components
To access the Developer Comments report from Shared Components:
See Also:
"Viewing and Editing Developer Comments" and "Deleting Developer Comments"
Parent topic: Adding Developer Comments
5.9.6 Viewing the Developer Comments Calendar
To access the Developer Comments Calendar:
Parent topic: Adding Developer Comments