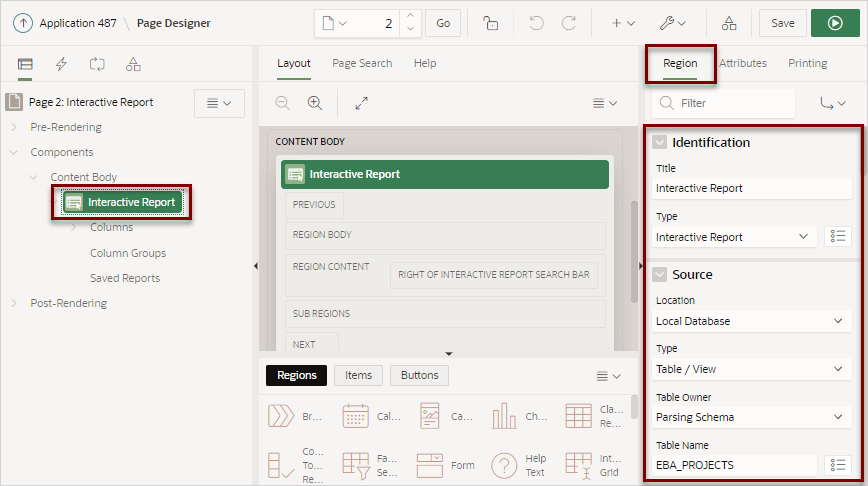8.8.3 Managing Interactive Report Region Attributes
Edit region attributes to alter the SQL source, change the region layout and appearance, define a region displays selector, and create region conditions.
See Also:
Parent topic: Managing Interactive Reports
8.8.3.1 Editing Interactive Report Region Attributes
To edit region attributes in Page Designer:
See Also:
Parent topic: Managing Interactive Report Region Attributes
8.8.3.2 Displaying Interactive Reports Conditionally
You can choose to have interactive reports display conditionally by editing region attributes.
To display an interactive report conditionally:
Tip:
Asynchronous JavaScript and XML (Ajax) is used throughout interactive reports.
Because Ajax is asynchronous, the value evaluated for conditional display must
be in the session. To display an interactive report conditionally based on
specified value, use a page item instead of using a :REQUEST
value. Using :REQUEST in a conditional display causes
the interactive report to function incorrectly.
Parent topic: Managing Interactive Report Region Attributes