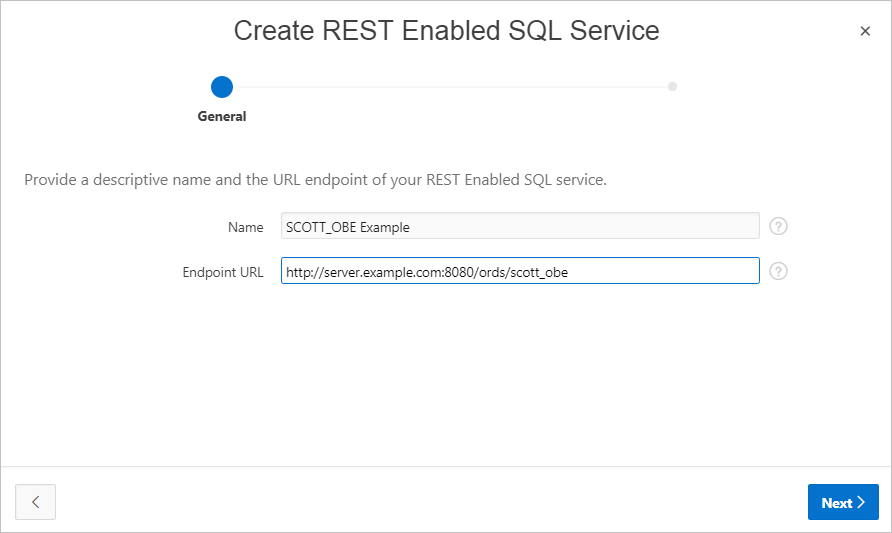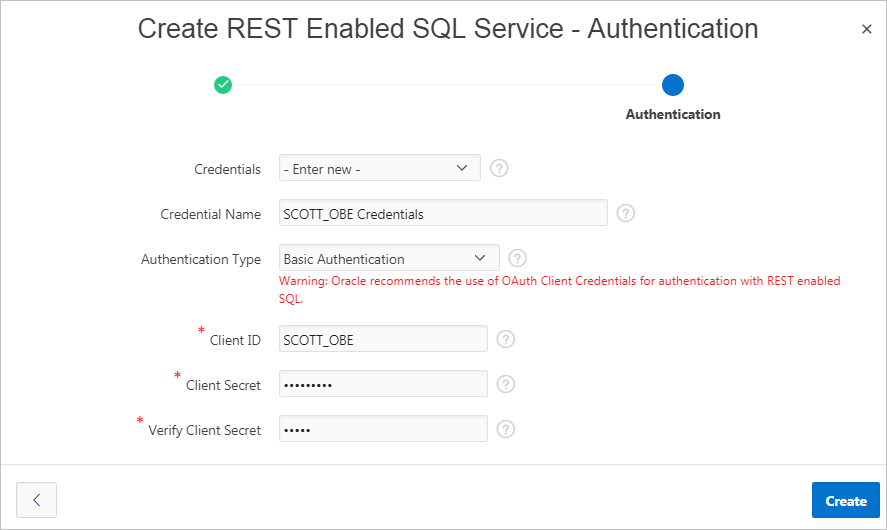17.3.4 Example: Creating a REST Enabled SQL Service Reference
Review an example of creating REST Enabled SQL service reference on a remote database.
The following example builds a fictional REST Enabled SQL service reference named
SCOTT_OBE Example using the Base URL http://server.example.com:8080/ords/scott_obe.
Tip:
Before creating a REST enabled SQL reference, developers must complete the requirements described in "Before You Begin: REST Enabled SQL Service Requirements".
To create a REST Enabled SQL service reference:
The REST Enabled SQL service appears on the REST Enabled SQL page.
Parent topic: Managing REST Enabled SQL References