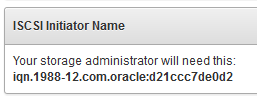16 Extending Storage
If Oracle AVDF requires more space than was originally allocated, you can extend the storage for the file system and for the collected data.
16.1 Extending File System Storage
If Oracle AVDF requires more space than was originally allocated, you can extend the storage for the file system.
16.1.1 About Extending Storage
You can allocate space in the volume group to extend the storage for a file system. You can add physical storage to extend the storage for the volume group.
You have the following options for extending storage:
-
If an Oracle AVDF folder runs out of space, you can allocate more space to the logical volume that holds the file system.
Oracle AVDF reserves a small amount of space in the volume group so that you can allocate it to any file system that needs more space. The space requirements depend on the workload, so you can evaluate needs and allocate the extra space when and where it's needed.
- If the volume group itself needs more space, you can add more physical storage, like adding an solid state drive (SSD) or allocating space from a storage area network (SAN) repository.
16.1.2 Increasing the Logical Volume Capacity for a File System
If an Oracle AVDF file system runs out of space, you can allocate more space to the logical volume that holds the file system.
Use the lvextend command to increase the logical
volume capacity. The vg_root volume group normally has
unallocated space for this purpose.
-
Log in to the appliance through SSH and switch to the
rootuser. -
Run
vgsto check the volume group free space. For example:/usr/sbin/vgs VG #PV #LV #SN Attr VSize VFree vg_root 1 13 0 wz--n- 149.84G 10.72GFor more detailed volume group information, run
vgdisplay. -
Increase the logical volume capacity.
For example, the following command adds 2 GB to the
/tmpfolder from theVG_ROOTvolume group:/usr/sbin/lvextend -r -L+2G /dev/mapper/vg_root-lv_tmp
Related Topics
16.1.3 Adding a Disk to a Volume Group
If the vg_root volume group needs more space for
patching, upgrading, or another purpose, you can add a disk and extend the volume
group to the new disk.
Caution:
Each additional physical device that is added to the volume group adds an additional single point of failure, unless the physical devices are hosted on the same back-end storage such as on a SAN or virtual environment. This document does not cover how to make the volume group resilient. To find more information about how to make the volume group resilient through RAID, see Configure RAID Logical Volumes on Oracle Linux-
Log in to the appliance through SSH and switch to the
rootuser. -
Run
vgsto check the volume group free space. For example:/usr/sbin/vgs VG #PV #LV #SN Attr VSize VFree vg_root 1 13 0 wz--n- 149.84G 10.72G -
Run
lsblkto view a list of all the available hard disks. For example:lsblk NAME MAJ:MIN RM SIZE RO TYPE MOUNTPOINT sda 8:0 0 256G 0 disk sda1 8:1 0 200M 0 part sda2 8:2 0 1G 0 part sda3 8:3 0 160.2G 0 part vg_root-lv_ol8root 252:0 0 6.6G 0 lvm / vg_root-lv_swap 252:1 0 15.3G 0 lvm [SWAP] vg_root-lv_images 252:2 0 488M 0 lvm vg_root-lv_var_dbfw 252:3 0 2.9G 0 lvm /var/dbfw vg_root-lv_oracle 252:4 0 58.6G 0 lvm /var/lib/oracle vg_root-lv_tmp 252:5 0 1.9G 0 lvm /tmp vg_root-lv_var_log 252:6 0 5.7G 0 lvm /var/log vg_root-lv_home 252:7 0 976M 0 lvm /home vg_root-lv_opt 252:8 0 976M 0 lvm /opt vg_root-lv_var_tmp 252:9 0 5.7G 0 lvm /var/tmp vg_root-lv_local_dbfw_tmp 252:10 0 6.6G 0 lvm /usr/local/dbfw/tmp vg_root-lv_local_dbfw 252:11 0 976M 0 lvm /usr/local/dbfw sda4 8:4 0 31.6G 0 part sda5 8:5 0 31.6G 0 part sda6 8:6 0 31.6G 0 part sdb 8:16 0 2T 0 disk sr0 11:0 1 1024M 0 rom sr1 11:1 1 1024M 0 rom -
From the list, locate a disk with no partitions defined and with the same size that you need.
-
Use the
partedcommand to create the partition.-
Run
parted /<path of the disk>using the path of the disk that you identified in step 4. For example:/sbin/parted /dev/sdb GNU Parted 3.2 Using /dev/sdb Welcome to GNU Parted! Type 'help' to view a list of commands. (parted) -
Run
mklabel gptto set the disk label toGPT. For example:(parted) mklabel gpt (parted) print Model: XXX VBOX HARDDISK (scsi) Disk /dev/sdb: 2199GB Sector size (logical/physical): 512B/512B Partition Table: gpt Number Start End Size File system Name Flags (parted) -
Run the
mkpart primary ext3command to create the partition.When prompted, enter
0GBas the start point and specify another size of the first partition as the end point.For example, to create three partitions and to use
314GBas the end of partition 1, use the following command:(parted) mkpart primary ext3 Start? 0GB End? -1 (parted) -
Set the partition type to
LVM.In this example, the partition number is
1, and you can use theprintcommand to verify the change.(parted) set 1 lvm on (parted) print Model: XXX VBOX HARDDISK (scsi) Disk /dev/sdb: 2199GB Sector size (logical/physical): 512B/512B Partition Table: gpt Number Start End Size File system Name Flags 1 1049kB 2199GB 2199GB ext3 primary lvm (parted) - Run
quitto exitparted. The changes are automatically saved.
-
-
Run
pvcreateto create the physical volume using the added disk. For example:/usr/sbin/pvcreate /dev/sdb1 Writing physical volume data to disk "/dev/sdb1" Physical volume "/dev/sdb1" successfully created -
Verify the creation with
pvdisplay.You should now have two physical volumes:
vg_rootand the one you just created. For example:/usr/sbin/pvdisplay --- Physical volume --- PV Name /dev/sda3 VG Name vg_root PV Size <160.16 GiB / not usable 4.00 MiB Allocatable yes PE Size 4.00 MiB Total PE 40999 Free PE 13724 Allocated PE 27275 PV UUID 4Fup6c-ruea-0B20-s9Sn-66on-4sVf-fDON2D "/dev/sdb1" is a new physical volume of "<2.00 TiB" --- NEW Physical volume --- PV Name /dev/sdb1 VG Name PV Size <2.00 TiB Allocatable NO PE Size (KByte) 0 Total PE 0 Free PE 0 Allocated PE 0 PV UUID uDgKdm-LawO-4cXB-Bjog-pZ48-gNHD-fQE1IE -
Run
vgextendto extend thevg_rootvolume group to the added disk. For example:/usr/sbin/vgextend vg_root /dev/sdb1 Volume group "vg_root" successfully extended -
Run
vgsagain and compare it to the output from step 2.You should see more free space available for the
vg_rootvolume group. For example:/usr/sbin/vgs VG #PV #LV #SN Attr VSize VFree vg_root 2 13 0 wz--n- 199.81G 60.69GIn the examples throughout this procedure, you can see that the
VSizehas increased from 149.84 G to 199.81 G.
16.2 Extending Storage for Collected Data
If Oracle AVDF requires more space than was originally allocated for the collected data, you can add local disks or configure a storage area network (SAN).
16.2.1 Adding Local Disks to the Audit Vault Server ASM Disk Groups
To increase storage, you can add local disks to the Oracle Automatic Storage Management (ASM) disk groups for the Audit Vault Server.
This procedure discusses how to add storage to all three ASM disk groups. However, it may not be necessary to increase the storage for all three. Use your discretion to add storage where it's needed.
Note:
For Oracle AVDF installations that are hosted on VMware, don't extend the current virtual disk. Instead, add a new virtual disk device.Prerequisite
Ensure that any disks that you added to the Oracle AVDF appliance have no preexisting Local Volume Manager (LVM), partition, or other device mapper metadata. If the disks have been used previously, then restore them to a clean state before completing this procedure.
Procedure
-
Log in to the Audit Vault Server through SSH and switch to the
rootuser. -
Run
fdisk -lto view a list of all the available hard disks. For example:/sbin/fdisk -l 2> /dev/null | more Disk /dev/sda: 322.1 GB, 322122547200 bytes 255 heads, 63 sectors/track, 39162 cylinders Units = cylinders of 16065 * 512 = 8225280 bytes Device Boot Start End Blocks Id System /dev/sda1 * 1 19 152586 83 Linux /dev/sda2 20 10727 86012010 8e Linux LVM /dev/sda3 10728 22914 97892077+ 83 Linux /dev/sda4 22915 39162 130512060 5 Extended /dev/sda5 22915 31037 65247966 83 Linux /dev/sda6 31038 39162 65264031 83 Linux Disk /dev/sdb: 107.3 GB, 107374182400 bytes 255 heads, 63 sectors/track, 13054 cylinders Units = cylinders of 16065 * 512 = 8225280 bytes -
From the list, locate a disk with no partitions defined and with the same size that you need. Ignore any entries referring to
/dev/dm-0, and so on.In the example in step 2, a SATA disk of 100 GB was added, so the target in that example would be
/dev/sdb.Note:
-
Fiber Channel-based storage with multipath is supported starting with Oracle AVDF 20.1.
Here's an example of the multipath device:
/dev/mpathaTo get a list of existing multipath devices, run the
multipath -llcommand. - Fiber Channel over Ethernet (FCoE) is currently not supported by Oracle AVDF.
-
-
Use the
partedcommand to create the partitions.-
Run
parted /<path of the disk>using the path of the disk that you identified in step 3. For example:/sbin/parted /dev/sdb GNU Parted 1.8.1 Using /dev/sdb Welcome to GNU Parted! Type 'help' to view a list of commands. (parted)Oracle recommends that all ASM disks in a disk group should be the same size. For example, if the SYSTEMDATA disk group has a 5 GB disk and you want to add another disk, it should also be 5 GB. This is because Oracle ASM stripes the files in the disk group across each disk. If the disks are mismatched in size, the smallest disk limits the size of the whole disk group. After the smallest disk is 100 percent full, you can't rebalance until space on that disk is freed.
-
Run
mklabel gptto set the disk label toGPT. For example:(parted) mklabel gpt (parted) print Model: ATA VBOX HARDDISK (scsi) Disk /dev/sdb: 107GB Sector size (logical/physical): 512B/512B Partition Table: gpt Number Start End Size File system Name Flags (parted) -
Run the
mkpart primary ext3command to create the partition.When prompted, enter
0GBas the start point and specify another size of the first partition as the end point.For example, to create three partitions and to use
35GBas the end of partition 1, use the following command:(parted) mkpart primary ext3 Start? 0GB End? 35GB (parted) -
Run the
mkpartcommand to create the second partition. For example:(parted) mkpart primary ext3 Start? 35GB End? 70GB (parted) -
Run the
mkpartcommand to create the third partition. For example:(parted) mkpart primary ext3 Start? 70GB End? 107GB (parted) printThe end point GB should match the total GB for the disk that appears in the output of step 4b.
- Run
quitto exitparted. The changes are automatically saved.
-
-
Run
oracleasm creatediskto create the ASM disks. For example:/usr/sbin/oracleasm createdisk -v EVENTDATA2 /dev/sdb1 Disk "EVENTDATA2" does not exist or is not instantiated Writing disk header: done Instantiating disk: doneNote:
If this command fails, then remove all the data and partitions from the new disk and repeat all the preceding steps. -
Add the new disks to the existing ASM disk groups.
- Run the following commands to change to the
griduser and connect to the grid instance assysasmto manage the existing ASM disk groups:su - grididsqlplus /nologsqlplus / as sysasm -
Check the current status of the existing ASM disks and disk groups.
select GROUP_NUMBER,NAME,TOTAL_MB,FREE_MB from V$ASM_DISKGROUP;For example:GROUP_NUMBER NAME TOTAL_MB FREE_MB ------------ ---- -------- ------- 1 EVENTDATA 63718 62557 2 RECOVERY 95597 91924 3 SYSTEMDATA 63734 60577column MOUNT_STATUS format a12 column HEADER_STATUS format a12 column MODE_STATUS format a10 column STATE format a10 column TOTAL_MB format 999999 column FREE_MB format 999999 column NAME format a20 column PATH format a40 column LABEL format a10 column LABEL format a1 set linesize 250 SELECT MOUNT_STATUS,HEADER_STATUS,MODE_STATUS,STATE,TOTAL_MB,FREE_MB,NAME,PATH,LABEL FROM V$ASM_DISK;For example:MOUNT_STAT HEADER_STATUS MODE_STATUS STATE TOTAL_MB FREE_MB NAME PATH LABEL ---------- ------------- ----------- ----- -------- ------- ---- ---- ----- CLOSED PROVISIONED ONLINE NORMAL 0 0 /dev/oracleasm/disks/RECOVERY2 CLOSED PROVISIONED ONLINE NORMAL 0 0 /dev/oracleasm/disks/SYSTEMDATA2 CLOSED PROVISIONED ONLINE NORMAL 0 0 /dev/oracleasm/disks/EVENTDATA2 CACHED MEMBER ONLINE NORMAL 63734 60577 SYSTEMDATA_0000 /dev/oracleasm/disks/SYSTEMDATA1 CACHED MEMBER ONLINE NORMAL 63718 62557 EVENTDATA_0000 /dev/oracleasm/disks/EVENTDATA1 CACHED MEMBER ONLINE NORMAL 95597 91924 RECOVERY_0000 /dev/oracleasm/disks/RECOVERY1 6 rows selected. -
Use
ALTER DISKGROUPto add the new disks to the disk groups. For example:SQL> ALTER DISKGROUP EVENTDATA add disk 'ORCL:EVENTDATA2'; Diskgroup altered. -
Verify the increase in storage space. For example:
SQL> select GROUP_NUMBER,NAME,TOTAL_MB,FREE_MB from V$ASM_DISKGROUP; GROUP_NUMBER NAME TOTAL_MB FREE_MB ------------ ---- -------- ------- 1 EVENTDATA 97096 95933 2 RECOVERY 131239 127564 3 SYSTEMDATA 97112 93953
- Run the following commands to change to the
Related Topics
16.2.2 Configuring a SAN Repository
Learn how to configure, discover targets, and add and drop disks for an Oracle Audit Vault and Database Firewall storage area network.
16.2.2.1 About Configuring a SAN Repository
You can configure an Oracle Audit Vault storage area network (SAN) for event data, system data, recovery data, and for high availability.
You can use storage area networks (SANs) to expand your data storage, and manage high availability.
Types of Data Supported for SANs
You have the option to configure a SAN storage repository for these data types:
-
Event Data - Data that is kept online in the Oracle Audit Vault Server for a specified duration according to archiving policies. After the online duration expires, this data is then archived.
-
System Data - Data specific to the Oracle Audit Vault and Database Firewall system
-
Recovery - Recovery data for the Oracle Audit Vault Server repository
During the Oracle Audit Vault Server installation process, your server is partitioned to store Event, System, and Recovery data in a way that works with the number of disk partitions you have set up on the server. Optionally, you can register SAN servers and configure your storage repository to use additional disks to store this data.
About Configuring a SAN Repository When Federal Information Processing Standards (FIPS) is Enabled on the Audit Vault Server
Challenge-Handshake Authentication Protocol (CHAP) should be disabled on the SAN server when FIPS is enabled.
About Configuring a SAN Repository in High Availability Environments
In a high availability environment, you can configure the storage repository on the secondary Oracle Audit Vault Server from the primary Oracle Audit Vault Server, using either the console UI or AVCLI commands. The primary and secondary Oracle Audit Vault Servers must not share (read or write to) the same SAN disks, and you must ensure that the secondary server has at least the same amount of space in each disk group as the primary server.
16.2.2.2 Configuring a SAN Server to Communicate with Oracle Audit Vault and Database Firewall
To configure a storage area network (SAN) for Oracle Audit Vault and Database Firewall, complete this procedure.
Oracle Audit Vault and Database Firewall uses Linux Open-iSCSI to communicate with SAN servers. You must ensure that the iSCSI service is enabled on the SAN server you want to use for storing Audit Vault and Database Firewall data, and provide the Audit Vault Server's iSCSI initiator name to your storage administrator to use in configuring the SAN server. The SAN server must allow iSCSI targets and LUNs (logical unit numbers) to communicate with this iSCSI initiator name. We recommend that the LUN numbers assigned to a disk should be fixed.
Note:
- Ensure that you do not have more than one target mapped to the same disk on the SAN storage server.
- Multipath is not supported with ISCSI storage.
Some SAN servers may also require the Oracle Audit Vault Server's IP address.
To find the Oracle Audit Vault Server's iSCSI initiator name and IP address:
Note:
Do not restart the iSCSI service on either the Oracle Audit Vault Server, or the SAN server that is servicing the Oracle Audit Vault Server. If there is a need to restart either of these services, then contact Oracle Support.
16.2.2.3 Registering or Dropping SAN Servers in the Oracle Audit Vault Server
You can register or drop a storage area network server for Oracle Audit Vault.
16.2.2.3.1 Registering a SAN Server
To register a storage area network (SAN) server to the Oracle Audit Vault server, complete this procedure.
In a high availability environment, you can use this procedure to register a SAN server to the primary or the secondary Oracle Audit Vault Server. Note that while you can register the same SAN server to both the primary and secondary Oracle Audit Vault Servers, they must not share (read or write to) the same SAN disks.
Note:
Multipath is not supported with ISCSI storage.To register a SAN server in the Audit Vault Server:
16.2.2.3.2 Dropping a SAN Server
To drop a storage area network (SAN) server from the Oracle Audit Vault Server, complete this procedure.
You can drop a SAN server if none of its disks are in use for storage in the Oracle Audit Vault Server repository. Otherwise, you must first drop the disks from any disk groups that use this SAN server.
To drop a SAN server from the Audit Vault Server:
- Log in to the Oracle Audit Vault Server as a super administrator.
- Click the Settings tab, and then click SAN.
- Select the SAN servers that you want to drop, and then click Drop.
Related Topics
16.2.2.4 Discovering Targets on a SAN Server
Find out how to discover and manage storage area network (SAN) targets for Oracle Audit Vault and Database Firewall.
16.2.2.4.1 About SAN Targets and Disks
To make storage area network disks available to Oracle Audit Vault and Database Firewall, you must discover storage area network servers, and then log in to available targets.
After you have registered SAN servers in the Audit Vault Server, to make SAN disks available for storing Audit Vault Server data, you must discover and log in to the available targets on the SAN server.
When you log in to a target on the SAN server, a number of storage disks are made available to the Audit Vault Server, corresponding to the number of LUNs available on the SAN server for that target.
16.2.2.4.2 Discovering Targets on a SAN Server and Making Disks Available
Discover targets on a storage area network (SAN) server that is registered with the Audit Vault Server.
To make SAN server disks available for storing Audit Vault Server data, you must log in to a target on the SAN server, and then provide login credentials if required.
To discover targets on a SAN server:
Related Topics
16.2.2.4.3 Logging Out of Targets on SAN Servers
Learn how to log out of SAN server targets.
You can log out of a target if none of its disks are in use for storing Audit Vault Server data. If a disk from a target is in use, then you must first drop the disk and then log out of the target.
To log out of a target on a SAN server:
-
Log in to the Audit Vault Server as a super administrator.
-
Click the Settings tab, and then click SAN.
-
Find the SAN server you want, and then click the corresponding Discover link.
A list of targets appears, showing the status of each target.
-
Find the target you want, and then click the corresponding Log Out link in the Action column.
If there is a dash character in the Action column for the target, then disks from this target are in use.
16.2.2.5 Adding or Dropping SAN Disks in the Audit Vault Server Repository
Find out about storage area network (SAN) disk groups, and how to add or drop them from the Oracle Audit Vault Server repository.
16.2.2.5.1 About Disk Groups in the Oracle Audit Vault Server Repository
You can add disk groups for the three data types to the repository, and you can make these disk groups highly available.
Log in to the Audit Vault Server console as super administrator. Click the Settings tab, and then click the Storage tab in the left navigation menu. The Repository sub tab can be accessed from the main page.
Adding Disk Groups to the Repository sub tab
There are three disk groups used for storing Oracle Audit Vault Server data, corresponding to three data types:
-
EVENTDATA
-
SYSTEMDATA
-
RECOVERY
If desired, you can add disks from a registered SAN server to the EVENTDATA, SYSTEMDATA, and RECOVERY disk groups to increase the storage capacity for those types of data. Else, these data types are stored in disk partitions on the Audit Vault Server.
Adding SAN disks to these disk groups is optional.
In a high availability environment, you must ensure that the secondary server has at least the same amount of space in each disk group as the primary server.
The Repository sub tab in a High Availability Environment
In a high availability environment, you see the disk groups in the Repository page for the Primary Oracle Audit Vault Server, followed by the same disk groups for the Secondary Oracle Audit Vault Server. You must ensure that the secondary server has at least the same amount of space in each disk group as the primary server.
Related Topics
16.2.2.5.2 Adding SAN Disks to the Audit Vault Server Repository
To add storage area network (SAN) disks to the Oracle Audit Vault Server repository, use this procedure.
You can add SAN disks that are not already in use to any of the disk groups in the repository.
Note:
Adding an additional disk creates twoVG_ROOT volume groups. When you have two
VG_ROOT disks, this results in failure during upgrade. Ensure
that any disk added to the appliance has no pre-existing LVM or other device mapper
metadata.
To add disks to a disk group in the repository:
16.2.2.5.3 Dropping SAN Disks from the Audit Vault Server Repository
Learn how to drop a SAN disk from a disk group.
The data on the disk being dropped is relocated to the remaining disks
in the disk group. Before dropping a disk, the system checks for space on the
remaining disks in the disk group for data to be relocated. If this space check
fails, it results in OAV-47330 error. You cannot drop the only disk
in the disk group.
To drop a SAN disk from a disk group in the repository:
- Log in to the Audit Vault Server console as a super administrator.
- Click the Settings tab, and then click Storage tab in the left navigation menu.
- Find the disk you want to drop under one of the disk groups, select the disk, and then click Drop Disk button.
- Click OK to confirm.