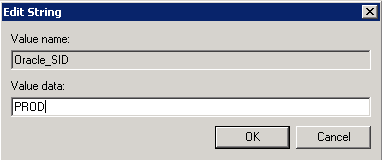Managing Registry Parameters with regedit
Learn how to manage registry parameters.
Note:
Do not edit your registry unless absolutely necessary. If an error occurs in your registry, then Oracle Database for Windows can stop functioning, and the registry itself can become unusable.
- Modifying a Parameter Value with regedit
Use this procedure to modify a parameter value with regedit. - Adding a Registry Parameter with regedit
Use this procedure to add a registry parameter with regedit.
Parent topic: Configuration Parameters and the Registry