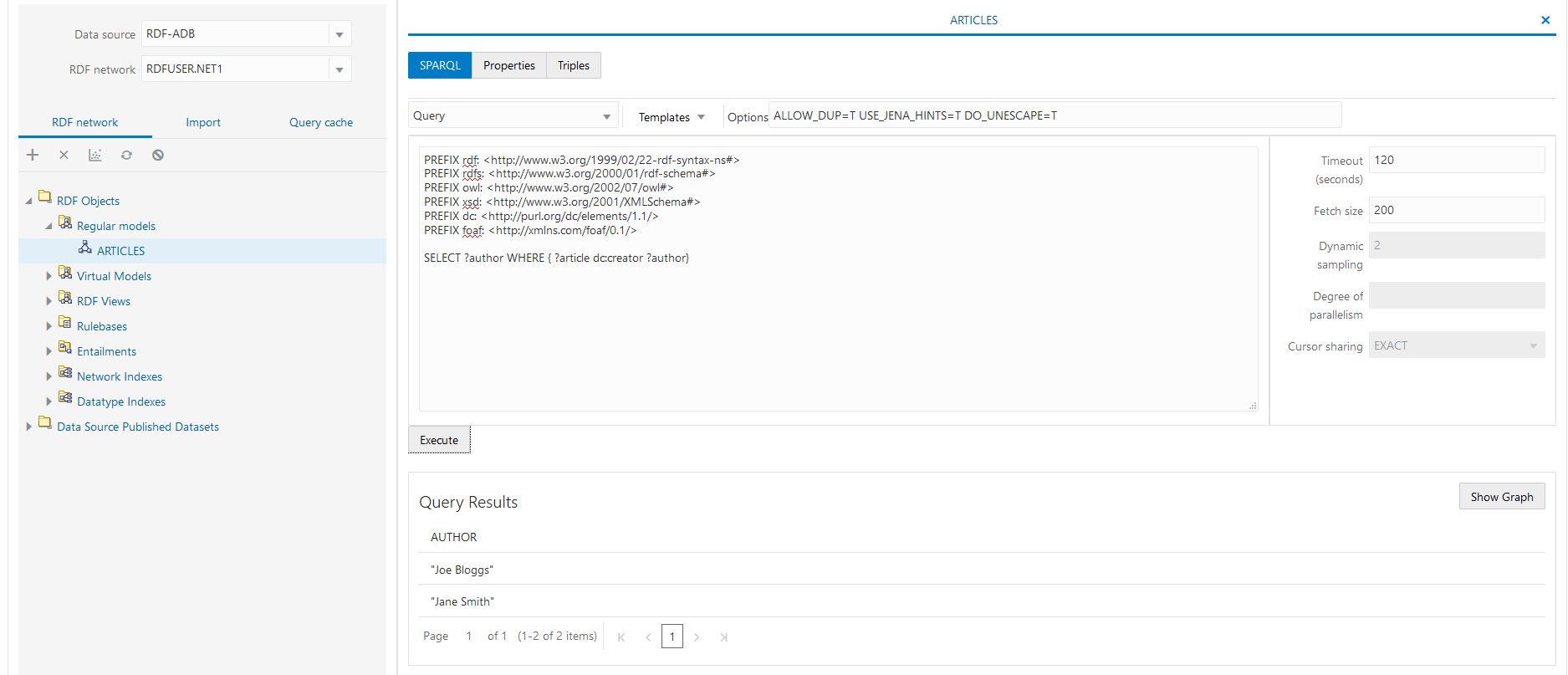2.2 Quick Start for Using RDF Data in Oracle Autonomous Database
You can use any of the following options to work with RDF data in Autonomous Database:
- RDF feature of Oracle Graph is included in all versions of Oracle Autonomous Data Warehouse and Oracle Autonomous Transaction Processing in both shared and dedicated deployments.
- RDF Graph Server and Query UI is supported with all versions of Oracle Autonomous Data Warehouse and Oracle Autonomous Transaction Processing in both shared and dedicated deployments. RDF Graph Server enables you to create a SPARQL endpoint and perform other RDF graph data management operations using the Query UI.
- Graph Studio, a component of Autonomous Database in shared deployments, allows you to easily create, manage, query, analyze, and visualize RDF graphs. This web-based graph interface is supported on both Data Warehouse and Transaction Processing workload types.
- Getting Started with RDF Data in Oracle Autonomous Database
This tutorial describes how you can quickly get started with RDF data in Autonomous Database. - Deploying RDF Graph Server and Query UI from Oracle Cloud Marketplace
Parent topic: Quick Start for Using RDF Data
2.2.1 Getting Started with RDF Data in Oracle Autonomous Database
This tutorial describes how you can quickly get started with RDF data in Autonomous Database.
You can run the SQL statements shown in the steps through one of the
following options:
- Using any of the SQL based Oracle Database tools that is connected with your Autonomous Database. See Connect to Autonomous Database Using Oracle Database Tools for more details.
- Using the built-in Database Actions which provides a web-based interface. See Connect with Built-in Oracle Database Actions for more details.
2.2.2 Deploying RDF Graph Server and Query UI from Oracle Cloud Marketplace
You can set up RDF Graph Server and Query UI in your Autonomous
Database instance using the Oracle Cloud Marketplace image.
As a prerequisite, you must have the following already created:
- Oracle Autonomous Database (shared or dedicated infrastructure) created using your Oracle Cloud account
- Virtual Cloud Network (VCN) in your tenancy
- OCI compartment to create the stack instance
- SSH Key pair for
sshaccess to the instance
The Oracle Cloud Infrastructure (OCI) Marketplace displays two
listings for Oracle RDF Graph Server and Query UI. However, the deployment varies
depending on the pricing model as shown:
- Free: Apache Tomcat Server deployment
- BYOL: Oracle WebLogic Server deployment
The following steps apply to both Autonomous Data Warehouse or Autonomous Transaction Processing workload types as applicable to your Autonomous Database.