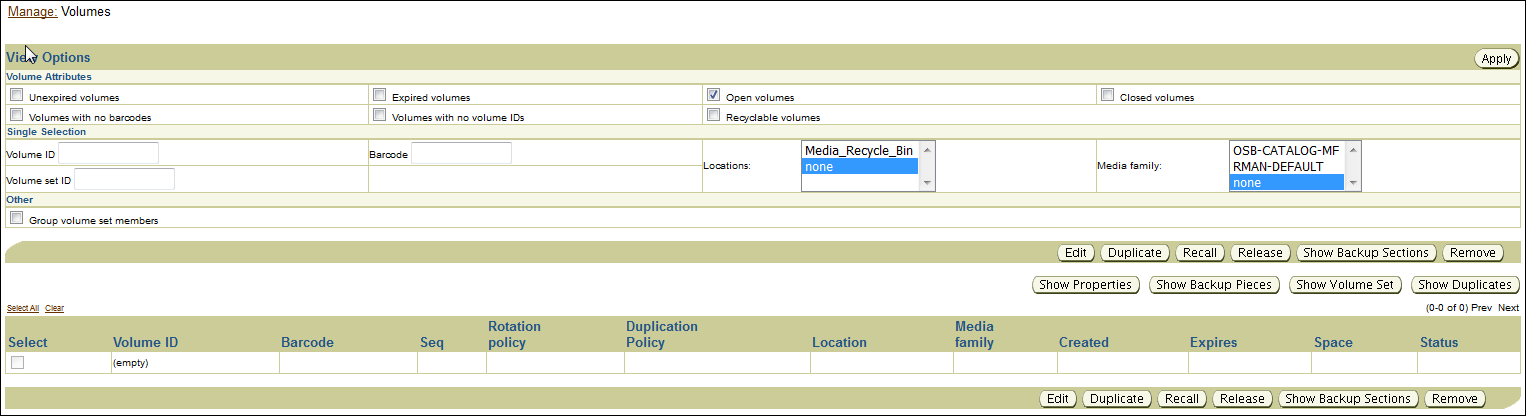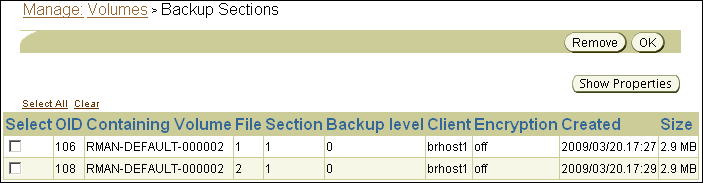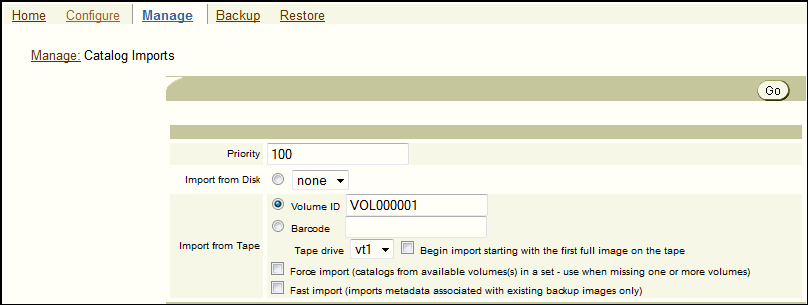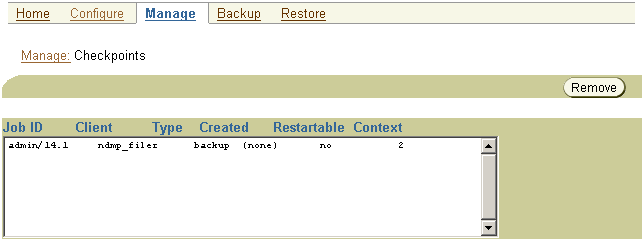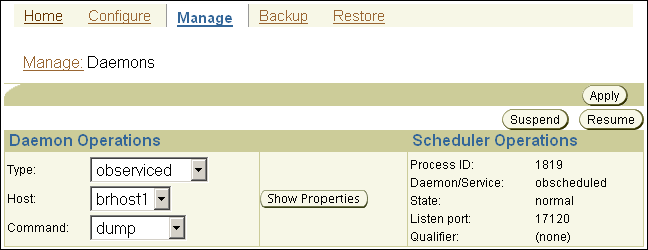10 Performing Maintenance
This chapter describes how to perform maintenance tasks with Oracle Secure Backup. Oracle Secure Backup task maintenance includes managing volumes and volume properties, importing and maintaining cataloged backups, and monitoring checkpoints and daemons.
This chapter contains these sections:
Managing Volumes
Volumes are the media on which backup data is stored. This section describes how to display information about a volume.
This section includes these topics:
Displaying the Manage: Volumes Page
You can use the Manage: Volumes page to list the volumes in the volumes catalog.
To display information from the volumes catalog:
-
Follow the steps in "Displaying the Oracle Secure Backup Web Tool Home Page".
-
From the Oracle Secure Backup Home page, click Manage.
The Manage page appears.
-
In the Management section, click Volumes.
The Manage: Volumes page appears as shown in Figure 10-1.
Note:
The Manage: Volumes page does not contain information about volumes that have been loaded into a tape library but have not yet been written to. To list unlabeled volumes in a specified tape library, go to the Libraries page described in "Running Library Commands" and click List Volumes.
By default, the Manage: Volumes page displays the following information about all volumes in the volumes catalog:
-
Volume ID
-
Sequence
-
Rotation policy
-
Duplication policy
-
Location
-
Media family
-
Creation date
-
Expiration date
-
Space available
-
Barcode
Note:
The rotation policy, duplication policy, and location fields contain information only if you have set up a vaulting environment. for more information about vaulting, see Vaulting.
If the Oracle Secure Backup volumes catalog contains more volumes than fit on the Manage: Volumes page, then you can scroll through the volumes listing. Alternatively, you can click Prev or Next to view information for other volumes.
-
-
In View Options, select a filtering method for the volume display.
Choose either of the following mutually exclusive filtering methods:
-
In Volume Attributes, optionally select one or more attributes to restrict the display of volumes and click Apply:
-
Unexpired volumes
Select this option to display volumes that have not yet expired.
-
Expired volumes
Select this option to display volumes that have expired, either because they have passed their expiration dates or because they are content-managed.
-
Open volumes
This is a default viewing option. If you deselect it without selecting another viewing option and click Apply, then Oracle Secure Backup automatically selects it again.
-
Closed volumes
Select this option to display volumes that are closed.
-
Volumes with no barcodes
Select this option to display volumes with no tags.
-
Volumes with no volume IDs
Select this option to display volumes with no volume IDs.
-
Recyclable volumes
Select this option to display all volumes that can be recycled.
Oracle Secure Backup displays jobs that match any of the selected properties. For example, selecting Open volumes and Volumes with no barcodes shows all volumes that are either open or lack barcodes.
-
-
In Single Selection, select any one of the following options and click Apply:
-
Volume ID
Enter a volume ID in this field to limit the Manage: Volumes list to the matching volume.
-
Volume set ID
Enter a volume set ID in this field to limit the Manage: Volumes list to volumes in the matching volume set.
-
Barcode
Enter a barcode in this field to limit the Manage: Volumes list to the matching volume.
-
Locations
Select a location from the Locations list to limit the Manage: Volumes list to volumes at the selected location.
You can select multiple locations by shift-clicking. The default value is None, which results in the display of volumes at all locations. See Vaulting for more information about locations.
-
Media family
Select a media family from the Media family list to limit the Manage: Volumes list to volumes in the selected media family. You can select multiple media families by shift-clicking.
The default value is None, which results in the display of volumes belonging to all media families.
For example, selecting a media family shows only volumes in the selected media family. You cannot combine the single-selection options with each other or with a volume attribute. For example, you cannot combine open volumes and media family to produce a listing of volumes that are open and in the specified media family.
-
-
-
Optionally, select Group volume set members to group the filtered volumes by volume set.
Displaying Volume Details
This section describes how to display additional information about volumes managed by Oracle Secure Backup.
To display volume details:
-
Follow the steps in "Displaying the Manage: Volumes Page".
-
In the Select column, select the volume or volumes for which you want additional information.
Selected volumes show a check mark in the Select column.
-
Perform any of the following action to display volume details:
-
Click Show Properties to display the properties of the selected volume or volumes.
The Volume(s) Properties page appears.
-
Click Show Backup Pieces to display information about backup pieces contained in the selected volume or volumes.
-
Click Show Duplicates to display information about duplicates of the selected volume or volumes.
-
Click Show Volume Set to display information about the volume set to which the selected volume or volumes belong.
-
Displaying Backup Sections
This section describes how to display information about backup sections contained in volumes listed on the Oracle Secure Backup Web tool Manage: Volumes page:
Changing Volume Properties
You can use the Web tool to change volume attributes, including the rotation policy applied to the volume and its current location. You must have the modify administrative domain's configuration right to use the modify volume properties.
To change the properties of a volume:
-
Follow the steps in "Displaying the Manage: Volumes Page".
-
In the list of volumes, select the volume or volumes whose properties you want to edit.
-
Click Edit.
The Manage: Volume > Edit page appears.
-
Oracle Secure Backup allows users to change the expiration date of time-managed volumes. This change applies to all volumes within a volume set.
To change the expiration date of a volume, choose one of the following mutually exclusive techniques:
-
Select Expire date and enter a new expiration date in the adjacent list.
The new expiration date cannot be earlier then the current expiration date.
-
Select Retain, enter a value in the adjacent field, and select a unit of measure from the adjacent list.
By increasing the retain time of the volume, you change the expiration date. The retain time uses the creation date of the volume to calculate the new expiration date.
Note:
You cannot specify a different expiration date when selecting a different location, duplication policy, or rotation policy. See Vaulting for more information.
-
-
Select Set new duplication policy and a duplication policy from the adjacent list to set a different duplication policy for the volume.
-
Select Set new rotation policy and a rotation policy from the adjacent list to set a different rotation policy for the volume.
-
Select Set new location and a different location from the adjacent list to set a different location for the volume.
Optionally, select one of the following options:
-
Select Override rotation policy to set a location different from the location specified by the current rotation policy for the specified volume.
This option does not create a media movement job.
-
Select Do not create movement job to set a different location without creating a corresponding media movement job.
-
-
Select the Not in transit option for a volume that is now in a tape library but was formerly designated as in transit from a remote location.
This option cannot be specified when selecting a different location or rotation policy.
-
In Missing Attribute, do one of the following:
-
Select Yes for a volume that is not currently in the location specified by its rotation policy.
-
Select No for a volume that was previously designated as missing but which is now in its expected location.
When you select a different location or rotation policy.
-
-
Select Set Volume Status to set the availability status of the volume for use.
Select one of the following:
-
Select Usable to make the volume available for use to store backups.
-
Select Read Only to make the only volume information available.
-
Select Out Of Service to disable the volume.
-
-
Do one of the following to process your changes:
-
Click OK to make the specified changes and return to the Manage: Volumes page.
-
Click Cancel to return to the Manage: Volumes page without changing any volume properties.
-
Click reset to reset all options on the page.
-
Duplicating Volumes
You can use Oracle Secure Backup to duplicate a volume on demand.
To duplicate a volume:
-
Follow the steps in "Displaying the Manage: Volumes Page".
-
Select the volume to duplicate in the list of volumes and click Duplicate.
The Manage: Volumes > Duplicate page appears.
Select a media family for the duplicate volume in the Media family list. The media family of the duplicate volume can be different from the media family of the original volume.
-
Restrict the duplication job to a specified tape device by selecting it in the Device Restrictions list.
You can specify multiple tape devices by shift-clicking.
-
Select the Migrate option if you want the duplicate to replace the original.
-
Specify a priority for the duplication job in the Priority field.
The default priority is 100.
-
Click OK to submit the duplication job and return to the Manage: Volumes page.
-
Click Cancel to return to the Manage: Volumes page without duplicating the selected volume.
You can also duplicate volumes automatically according to one or more duplication schedules. See Vaulting for more information.
Note:
See Also:
For more information on hardware transient encryption, see About Hardware-Encrypted Transient Backups
For more information on performing a backup with the —storekey option, see the backup command in the Oracle Secure Backup Reference
Recalling and Releasing Volumes
When a restore operation requires a volume that is stored at a remote storage location, the volume must be recalled. When the restore operation is complete, the volume can be released back to its remote storage location. This section explains how to recall and release a volume from the Manage: Volumes page.
See Also:
Vaulting for more information about recalling and releasing volumes
To recall a volume:
-
Follow the steps in "Displaying the Manage: Volumes Page".
-
Select the volume or volumes to be recalled and click Recall.
The Manage: Volumes > Recall page appears.
-
Select a location destination for the recall in the Relocate all volumes to location field.
-
Optionally select Recall immediately.
If the Recall immediately option is not selected, then Oracle Secure Backup creates a media movement job in a pending state. This job does not run until an Oracle Secure Backup operator explicitly runs it.
-
Click OK to recall the volume or volumes and return to the Manage: Volumes page.
The Manage: Volumes page displays a success message, and the recalled volume appears in the list with its changed location. Oracle Secure Backup has created an active or pending media movement job to move the recalled volume to its changed location.
See Also:
-
Click Cancel to return to the Manage: Volumes page without recalling the selected volume or volumes.
To release a recalled volume:
-
Select the volume or volumes to be recalled and click Release.
-
The Manage: Volumes page displays a success message, and the released volume appears in the list at its original location. Oracle Secure Backup has created a pending media movement job to move the recalled volume back to its original location.
See Also:
Removing Volumes
You can use the Web tool to remove volume records from the Oracle Secure Backup catalog permanently. The only way to undo the removal is to import the volume again so that the Oracle Secure Backup catalog is repopulated. You must have the modify catalog right to remove volumes from the catalog.
To remove a volume or volumes from the Oracle Secure Backup volumes catalog:
-
Follow the steps in "Displaying the Manage: Volumes Page".
-
Select the volume or volumes to be removed in the list of volumes and click Remove.
The Manage Volumes: Remove page appears.
-
Select the location from which the volume is to be removed from the Locations list.
-
Optionally, select Force.
By default, you can only remove the records of expired volumes. You can specify the Force option to override this restriction and remove the records of unexpired volumes as well.
-
Click OK to remove the selected volume and return to the Manage: Volumes page.
-
Click Cancel to return to the Manage: Volumes page without removing the selected volume.
Note:
The only way to undo the removal is to import the volume again, so that the Oracle Secure Backup catalog is repopulated.
The following section displays the task information for feature 27301, catalog on tape.
Managing Catalog Imports
You can use the import catalog function to import database backups and file-system backups from disk pools or tape volumes into your Oracle Secure Backup domain. Once you import these backups, you can browse and select them for restore.
This section contains the following topics:
Displaying the Catalog Imports Page
You can use the Manage: Catalog Imports page to select backups that you need to import from disk or tape.
To view and select information on the Catalog Imports page:
-
Follow the steps in "Displaying the Oracle Secure Backup Web Tool Home Page".
-
On the Oracle Secure Backup Home page, click Manage.
-
Under the Advanced section, click Catalog Imports.
The Manage: Catalog Imports page appears.
Figure 10-3 displays the Catalog Imports page on the Oracle Secure Backup Web tool.
Importing and Cataloging Backups
This section describes how to perform the import catalog function from disk and tape.
See Also:
"About Importing Backup Catalog Data from Tape" for more information about importing and cataloging data
To import and catalog backups using the Oracle Secure Backup Web tool:
-
Follow the steps in "Displaying the Manage: Volumes Page".
-
Enter a value in the Priority field.
The lower the value, the greater the priority assigned to the import catalog job. The default priority is
100. Priority1is the highest priority that you can assign. -
To import catalog from disk, specify the necessary options.
See Also:
"Importing Backup Catalog Data from Disk" for information on how to import backup metadata from disk
-
To import catalog from tape, specify the required options.
See Also:
"Importing Backup Catalog Data from Tape" for information on how to import backup metadata from tape
-
Click Go.
Importing Backup Catalog Data from Disk
This section describes how to import backup metadata from disk.
To import catalog data from disk:
-
Select the Import from Disk option.
-
Select the configured disk on your domain from the list of disk pools.
Importing Backup Catalog Data from Tape
This section describes how to import backup metadata from tape.
To import catalog data from tape:
-
Select the Import from Tape option.
-
Optionally, enter one of the following backup details:
-
Enter the volume id of the backup in the Volume ID field.
-
Enter the barcode of the backup in the Barcode field.
-
-
Select a tape drive from the Tape drive list.
The selected tape drive must contain the stored backup.
-
Select Begin import starting with the first full image on the tape to start importing from the backup image that contains the first backup section.
-
Select Force import to start importing from the first available volume.
-
Select Fast import to start importing backup images that contain the associated backup catalog data.
Managing Checkpoints
You can restart some filer backups from a midpoint if they fail before completing. A checkpoint is a collection of state information that describes a specific midpoint in a backup job and how to restart from it. Some information for each checkpoint resides on the administrative server; the remainder resides on the client.
Displaying the Checkpoints Page
To display the Checkpoints page:
- Follow the steps in "Displaying the Oracle Secure Backup Web Tool Home Page".
- Click Manage.
- On the Manage page, click Checkpoints to display the page shown in Figure 10-4. This page displays all checkpoints for hosts in the administrative domain.
See Also:
Oracle Secure Backup Reference to learn about the checkpoint commands in obtool
Removing a Checkpoint
Although normally not required, you can manually remove checkpoint data for any job. This action has the effect of reclaiming disk space as follows:
-
On the administrative server immediately
-
On the client at the start of the next backup job, or within 24 hours, whichever occurs first
Note:
If you remove a checkpoint for an incomplete backup job, then the job restarts from its beginning if it fails before completing.
To remove a checkpoint:
-
Follow the steps in "Displaying the Checkpoints Page".
-
In the main box, select the job whose checkpoint you want to remove.
-
Click Remove.
A confirmation page appears.
-
Click Yes to confirm the deletion.
The Status area displays the result of the operation.
Managing Daemons
Daemons are background processes that perform Oracle Secure Backup operations. This section explains how to view the status of and manage Oracle Secure Backup daemons.
See Also:
This section contains these topics:
Displaying the Daemons Page
To display the Daemons page:
- Follow the steps in "Displaying the Oracle Secure Backup Web Tool Home Page".
- Click Manage.
- On the Manage page, click Daemons to display the page shown in Figure 10-5. This page enables you to manage the Oracle Secure Backup daemons.
See Also:
Oracle Secure Backup Reference to learn about the daemon commands in obtool
Performing Daemon Operations
Oracle Secure Backup daemons respond to a common set of control commands. Sending these commands is rarely needed and is considered advanced usage.
See Also:
To send a command to a daemon:
-
Follow the steps in "Displaying the Daemons Page".
-
In the Type list, select the daemon to control.
-
In the Host list, select the host on which the daemon runs.
-
In the Command list, select one of these options:
-
dump
Directs the daemon to dump internal state information to its log file.
-
reinitialize
Directs the daemon to reread configuration data.
-
debugon
Directs the daemon to generate extra information to its log file.
-
debugoff
Cancels debugon. This is the default state.
-
-
Click Apply to accept your selections.
A Success or Error message displays the result of the operation.
Viewing Daemon Properties
This section explains how to view daemon properties.
See Also:
To view daemon properties:
-
Follow the steps in "Displaying the Daemons Page".
-
In the Type list, select the daemon to control.
-
In the Host list, select the host on which the daemon runs.
-
Click the Show Properties button.
The Daemon Properties page displays the following information:
-
Process ID
Specifies an integer number assigned by the operating system identifying the process in which the daemon is running.
-
Daemon/Service
Specifies the name of the daemon.
-
Qualifier
Specifies a text string that augments the daemon/service name. For example, for
obrobotd, this is the name of the tape library that the daemon is servicing. Forobixd, this is the name of the client on whose behalfobixdis running. -
Listen port
Specifies the TCP port number on which the daemon or service is listening.
-
Suspending and Resuming Job Dispatching
This section explains how to temporarily suspend and later resume Oracle Secure Backup's dispatching of jobs. When job dispatching is suspended, running jobs are allowed to complete, but the scheduler starts no additional jobs.
The scheduler resumes job dispatching for suspended jobs when you click Resume or restart Oracle Secure Backup on the administrative server.
See Also:
To suspend job dispatching:
-
Click Suspend button on the Daemon Operations page.
In the Status area, a confirmation displays the result of the operation.
Any pending backup and restore (scheduled or one-time) are no longer dispatched. Jobs that are running are permitted to finish.
To resume job dispatching:
-
Click Resume on the Daemon Operations page.
In the Status area, a confirmation displays the result of the operation.